Everything You Need to Know About Xmas Trees in Clash of Clans
What Is Xmas Tree In Clash Of Clans? Clash of Clans is a popular mobile strategy game that offers a unique feature during the holiday season - Xmas …
Read Article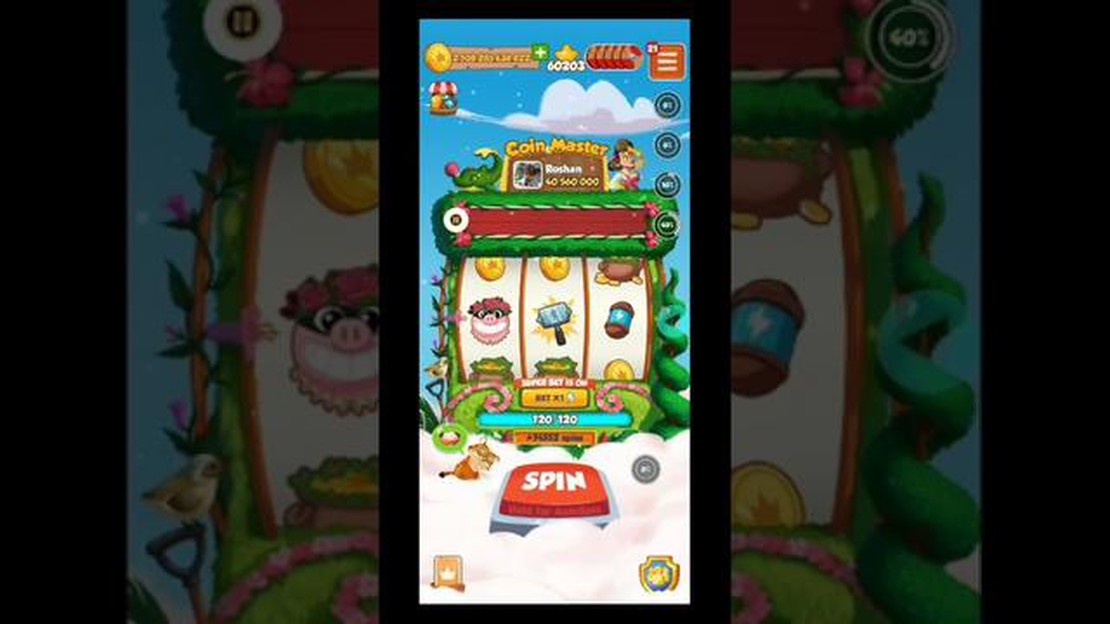
Changing your profile picture on Coin Master is an easy way to personalize your gaming experience and make your account stand out among other players. Whether you want to upload a picture that represents your personality or simply want to change the current one, this step-by-step guide will walk you through the process.
Step 1: Open the Coin Master app on your mobile device and log into your account. Once you are logged in, you will be directed to the main screen of the game.
Step 2: Tap on the menu icon located on the top right corner of the screen. This will open a drop-down menu with various options.
Step 3: Scroll down the menu and find the “Settings” option. Tap on it to access the settings page.
Step 4: On the settings page, you will see a section titled “Profile Picture”. Tap on it to proceed.
Step 5: You will be presented with different options to change your profile picture. You can either choose a picture from your device’s gallery or take a new photo using your device’s camera.
Step 6: If you select “Choose from Gallery”, you will be directed to your device’s gallery where you can select the desired picture. If you choose “Take a Photo”, your device’s camera will open, allowing you to take a new picture on the spot.
Step 7: After selecting or taking a photo, you will have the option to crop and adjust it to fit the profile picture dimensions. Once you are satisfied with the result, tap on the “Save” or “OK” button to save your new profile picture.
Step 8: Congratulations! You have successfully changed your profile picture on Coin Master. Now, whenever you interact with other players or join a new game, your new profile picture will be displayed.
Changing your profile picture can be a fun and creative way to express yourself while playing Coin Master. Remember to choose a picture that aligns with the game’s guidelines and enhances your gaming experience. Don’t hesitate to experiment with different pictures until you find the perfect one that represents your style and personality.
Read Also: Complete Guide: How to Download Minecraft on Mac | Step-by-Step Instructions
Disclaimer: Changing your profile picture on Coin Master may not be available on all platforms or versions of the game. Make sure you are using the latest version of the app to access this feature.
Changing your profile picture on Coin Master is a simple process that can be done in just a few steps. Follow these instructions to update your profile picture:
After following these steps, your new profile picture will be updated and visible to other players in the game. Keep in mind that Coin Master has certain guidelines and restrictions for profile pictures, so make sure to adhere to their policies when selecting or uploading a picture.
To change your profile picture on Coin Master, follow these steps:
Read Also: Steps to Obtain Apples in Minecraft: A Comprehensive Guide
Congratulations! You have successfully accessed the profile settings and changed your profile picture on Coin Master.
Changing your profile picture on Coin Master is a simple process that allows you to personalize your game experience. Follow the steps below to choose a new profile picture:
Remember, your profile picture represents you in the game, so choose one that you like and reflects your style. You can always change it later by following the same steps.
Once you have chosen or created your desired profile picture, it’s time to save the changes and set it as your new profile picture in Coin Master. The process is simple and can be done in just a few steps:
Congratulations! You have successfully changed your profile picture on Coin Master. Now you can personalize your gaming experience and showcase your unique identity to other players.
Yes, you can change your profile picture on Coin Master.
There is no specific size requirement for the profile picture on Coin Master. As long as the picture meets the app’s general image requirements and is of good quality, you should be able to use it as your profile picture.
Yes, you can change your profile picture to a custom image on Coin Master. You can either choose a picture from your device’s photo library or take a new photo to use as your profile picture.
What Is Xmas Tree In Clash Of Clans? Clash of Clans is a popular mobile strategy game that offers a unique feature during the holiday season - Xmas …
Read ArticleThe Game Awards 2022 results: All the winners The Game Awards 2022 took place on [date], honoring the best video games and industry professionals from …
Read ArticleHow To Pop A Balloon In Animal Crossing? Animal Crossing is a beloved video game series that allows players to create their own virtual world filled …
Read ArticleHow To Rename Deck In Es Legends Mobile? If you’re a fan of The Elder Scrolls: Legends Mobile, you know that creating and customizing decks is an …
Read ArticleHow to Get Emotions in Animal Crossing New Horizons Animal Crossing: New Horizons has taken the gaming world by storm since its release in March 2020. …
Read ArticleWhat Is The Best Call Of Duty? Call of Duty is undoubtedly one of the most beloved and successful video game franchises in the world. Since the …
Read Article