Easy Steps to Join a Private Server in Clash of Clans
How To Get On Private Server Clash Of Clans? Clash of Clans is a popular mobile game that allows players to build and defend their own villages. While …
Read Article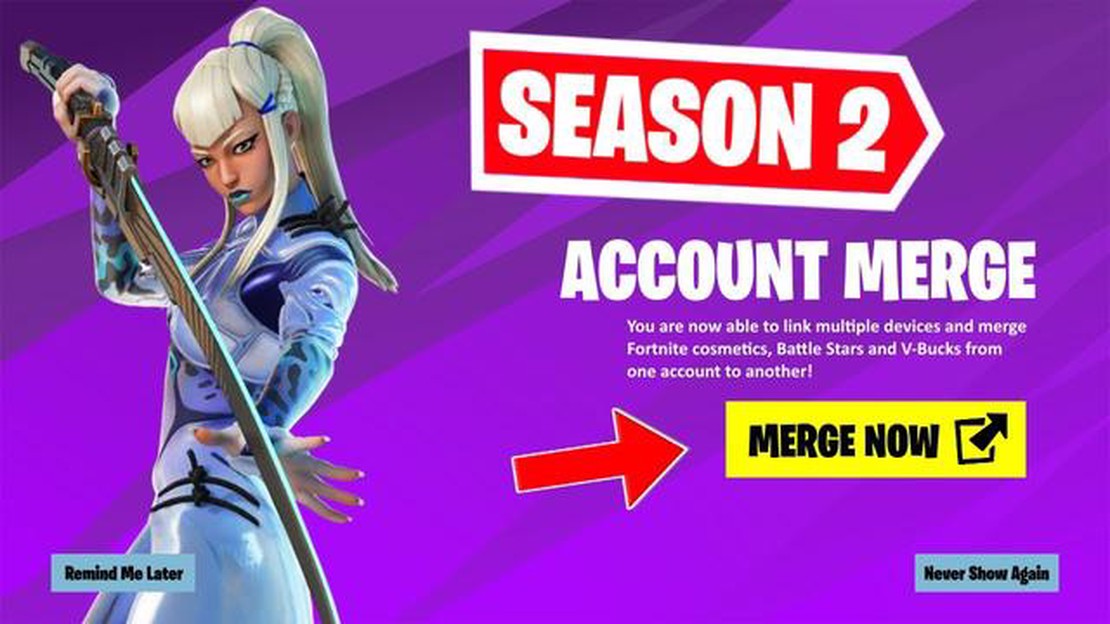
If you’re an avid Fortnite player, you may have come across the concept of account cloning. Account cloning allows you to create multiple accounts with the same items, skins, and progress as your main account. This can be useful if you want to have different accounts for different game modes or to share with friends.
In this step-by-step guide, we will walk you through the process of cloning an account on Fortnite. Please note that account cloning is against Fortnite’s terms of service, so proceed with caution. Make sure you are aware of the risks involved before attempting to clone an account.
Step 1: Research and Understand the Risks
Before you begin the cloning process, it’s important to research and understand the potential risks involved. Account cloning is a violation of Fortnite’s terms of service and can result in penalties or account suspensions. Make sure you are aware of the consequences before proceeding.
Tip: Consider creating a separate account for the purpose of cloning to minimize the potential impact on your main account.
Step 2: Create a New Epic Games Account
To clone an account, you’ll need to create a new Epic Games account. Visit the Epic Games website and click on “Sign Up” to create a new account. Make sure to use a different email address than the one associated with your main account.
Note: Cloning an account is against the terms of service and can result in penalties or account suspensions.
Step 3: Link the New Account to Fortnite
Once you’ve created your new Epic Games account, you’ll need to link it to Fortnite. Launch Fortnite and log in with your new account credentials. Navigate to the settings menu and go to “Account” or “Profile.” Look for the option to link your Epic Games account and follow the prompts to complete the process.
By following these steps, you should now have a cloned account with the same items, skins, and progress as your main account. Remember to use your cloned account responsibly and be aware of the potential consequences of account cloning.
Creating a backup account for Fortnite is essential in case anything happens to your main account, or if you simply want to have a second account for other purposes. Here’s how you can create a backup account:
Once you have created a backup account, you can use it as a clone of your main account or for any other purposes you require. Remember to keep your login credentials for both accounts secure and avoid sharing them with anyone else.
Step 1: Launch your preferred web browser and go to the official Fortnite website.
Step 2: Click on the “Sign Up” button located at the top right corner of the webpage.
Step 3: Fill in the required information in the registration form. This includes your email address, password, display name, date of birth, and any other mandatory fields.
Step 4: Read and agree to the Terms of Service and Privacy Policy by checking the corresponding boxes.
Read Also: Simple Steps to Download Minecraft for Free | Get the Popular Game Now
Step 5: Complete any additional security measures, such as a captcha, if prompted.
Step 6: Click on the “Create Account” button to finalize the registration process.
Step 7: Check your email inbox for a verification email from Fortnite. Click on the verification link provided to confirm your account.
Step 8: Once your account is verified, you can log into Fortnite using your newly created credentials.
Read Also: Discover the Mouthwatering Taste of Northern Smoked Chicken in Genshin Impact
Congratulations! You have successfully learned how to create a new Fortnite account. Now you can start playing the popular battle royale game and enjoy all its features and updates.
Before you can clone an account on Fortnite, it is important to verify your email address. Verifying your email address ensures that you are the rightful owner of the account and helps protect your account from unauthorized access.
To verify your email address, follow these steps:
Note: If you don’t see the verification email in your inbox, check your spam or junk folder. It may have been mistakenly filtered as spam.
By verifying your email address, you can ensure that your Fortnite account is secure and protected. It also allows you to make use of certain features and services that may require email verification.
Remember: Always keep your email address and account information up to date to prevent any issues with accessing your account in the future.
Once you have successfully created a clone account, the next step is to transfer the account data from the original account to the newly created clone account. This process involves specific steps that need to be followed carefully to avoid any data loss or complications.
It is important to note that account transfers may not be supported or allowed by Fortnite and its developers. Always refer to the official guidelines or contact customer support for any questions or concerns regarding account transfers.
Before you can clone your Fortnite account, you will need to locate the game folder on your device. Follow these steps to find and open the Fortnite game folder:
You should now be inside the Fortnite game folder. This is where all the game files are stored.
It’s important to note that the location of the Fortnite game folder may vary depending on your operating system and how you installed the game. If you can’t find the folder in the specified location, try searching for it using the search function of your file explorer.
An account clone in Fortnite is a technique where players create a duplicate or copy of their existing account to either have multiple accounts or to transfer their progress to another account.
No, cloning an account in Fortnite is against the game’s terms of service and is considered cheating. It can result in penalties such as account bans or restrictions.
No, it is not possible to clone your Fortnite account across different platforms. Each platform (such as PC, PlayStation, Xbox, etc.) has a separate account, and progress does not transfer between them.
How To Get On Private Server Clash Of Clans? Clash of Clans is a popular mobile game that allows players to build and defend their own villages. While …
Read ArticleHow to Create an Account Fortnite with Facebook Fortnite is a popular online video game that has taken the gaming world by storm. If you’re new to …
Read ArticleWhat Day Is The Fortnite Live Event? Fortnite, the immensely popular online video game, is known for its exciting live events that bring together …
Read ArticleHow To Change Display Name On Roblox? Roblox is a popular online gaming platform that allows users to create and play games created by other users. …
Read ArticleHow To Play Among Us On Pc? If you’re new to the popular online game Among Us, you might be wondering how to play it on PC. Whether you’re playing …
Read ArticleHow To Change Your Name In Clash Of Clans? Are you tired of your current username in Clash of Clans? Maybe it’s time for a fresh start with a brand …
Read Article