Discover the Locations of Dogweed and Deathcap in Hogwarts Legacy
Where to find Dogweed and Deathcap in Hogwarts Legacy In the highly anticipated game Hogwarts Legacy, players will have the unique opportunity to …
Read Article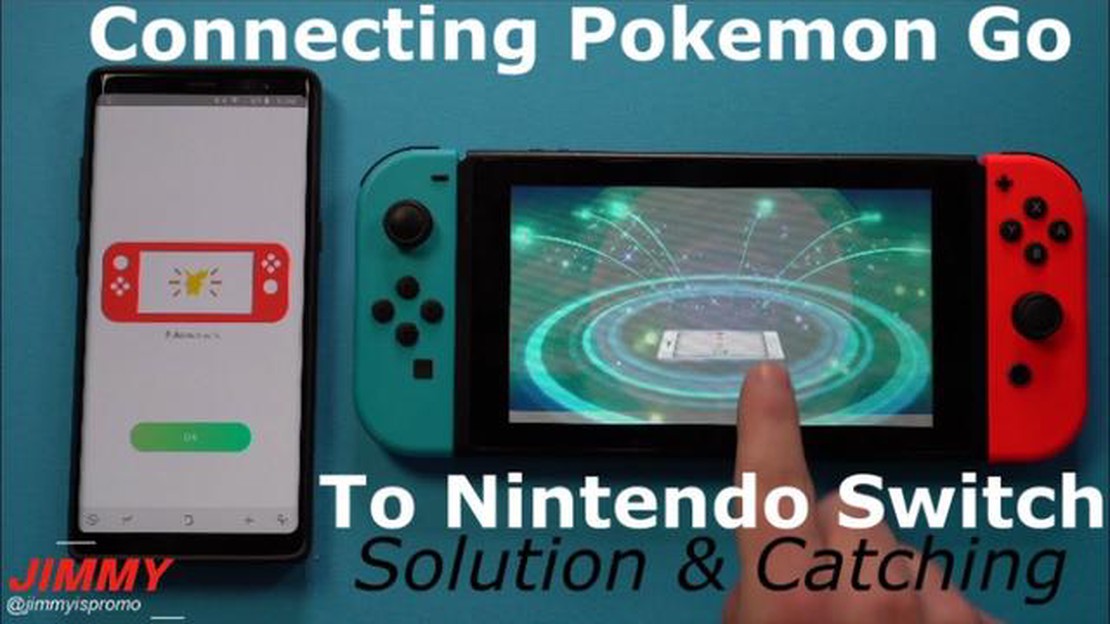
If you’re a fan of Pokemon Go and also own a Nintendo Switch, you may be wondering how to connect the two. Connecting Pokemon Go to your switch can unlock new features and allow you to transfer Pokemon between the two games. In this step-by-step guide, we will walk you through the process of connecting Pokemon Go to your Switch.
Step 1: Make sure you have both the Pokemon Go app installed on your mobile device and the Pokemon Let’s Go game installed on your Switch. These are the two main components that you will need to connect the games.
Step 2: Launch Pokemon Go on your mobile device and tap the Poke Ball icon at the bottom of the screen. This will open the main menu.
Step 3: From the main menu, select the options icon in the top-right corner of the screen. It looks like a gear or cog. This will open the settings menu.
Step 4: In the settings menu, scroll down until you find the “Nintendo Switch” option. Tap on this option to begin the connection process.
Step 5: Follow the on-screen instructions to connect your Pokemon Go account to your Nintendo Switch. This may involve scanning a QR code or entering a code provided by the game. Make sure to carefully follow the instructions to ensure a successful connection.
Step 6: Once the connection is established, you will be able to transfer Pokemon from your Pokemon Go account to your Pokemon Let’s Go game on the Switch. This can be done by selecting the “Transfer” option in the Pokemon Go app and following the prompts.
By following these steps, you will be able to connect Pokemon Go to your Switch and enjoy the benefits of cross-platform gameplay. Whether you want to transfer your favorite Pokemon or take advantage of exclusive features, connecting these two games opens up a whole new world of possibilities.
In order to connect your Pokemon Go game to your Nintendo Switch, you will need to follow a few steps to prepare and set up the connection. Here is a step-by-step guide to help you:
Once you have completed these steps, your Pokemon Go game will be connected to your Nintendo Switch, allowing you to transfer Pokemon and other data between the two games. Enjoy the enhanced features and gameplay opportunities that come with this connection!
Read Also: MMO's First New Skill in 17 Years: Resolving the Ongoing Debate
Before you can connect Pokemon Go to your Nintendo Switch, you will need to gather the following equipment:
Once you have gathered all of the required equipment, you will be ready to connect Pokemon Go to your Nintendo Switch and start enjoying the benefits of integration between the two games!
In order to connect Pokemon Go to your Switch, you’ll need to make sure that your Pokemon Go app is updated to the latest version. Updating the app is easy and can be done in just a few simple steps.
It’s important to keep your Pokemon Go app updated to the latest version to ensure compatibility with the Switch and to access any new features or improvements that may have been added to the game.
Connecting your Pokemon Go game to your Nintendo Switch allows you to transfer your Pokemon between the two platforms and access additional features. To sync the devices, follow these steps:
Note that not all Pokemon can be transferred from Pokemon Go to Pokemon Let’s Go. Only Pokemon discovered in the Kanto region can be transferred.
Read Also: How to Create a Character in Elden Ring: A Comprehensive Guide
Additionally, once the connection is established, you can use your mobile device as a controller in the Pokemon Let’s Go game by selecting the “Use Your Smart Device as a Controller” option in the Nintendo Switch game menu.
By following these steps, you can easily connect Pokemon Go to your Nintendo Switch and enjoy the additional features and connectivity between the two platforms.
To connect Pokemon Go to your Nintendo Switch, you will need to make sure that your Pokemon Go game is updated to the latest version and that you have a compatible device. Once you have confirmed that your game and device are ready, follow these steps to open the Pokemon Go settings:
Once you have opened the Pokemon Go settings and the connection settings, you will be ready to connect your game to your Nintendo Switch. Make sure that your Nintendo Switch is also updated to the latest software version and is connected to the internet. Follow the remaining steps in the guide to complete the connection process.
Yes, you can connect your Pokemon Go account to your Nintendo Switch. This feature was introduced with the release of Pokemon Let’s Go Pikachu and Let’s Go Eevee games.
Connecting Pokemon Go to your Switch allows you to transfer Pokemon from your Pokemon Go account to your Switch game. You can also receive various rewards and bonuses in the Switch game for connecting Pokemon Go.
To connect your Pokemon Go account to your Switch, you need to download the Pokemon Go app on your smartphone and the Pokemon Let’s Go Pikachu or Let’s Go Eevee game on your Switch. Then, follow the on-screen instructions in both games to complete the connection process.
No, you can only transfer the Kanto region Pokemon from Pokemon Go to the Switch. This means that only the original 151 Pokemon can be transferred.
By connecting Pokemon Go to your Switch, you can receive various rewards such as Candies, Rare Candies, and Mystery Boxes. You can also encounter special Pokemon in the Switch game and obtain exclusive items.
Where to find Dogweed and Deathcap in Hogwarts Legacy In the highly anticipated game Hogwarts Legacy, players will have the unique opportunity to …
Read ArticleWhy Is My Name Gold In Clash Royale? If you’ve been playing Clash Royale, you may have noticed that some players have gold names instead of the normal …
Read ArticleHow To Make A Tournament In Clash Royale? Welcome to our step-by-step guide on how to organize a tournament in Clash Royale! If you’re a passionate …
Read ArticleHow To Level Up Fast In Monster Legends Mobile? Monster Legends Mobile is a popular game that combines fierce battles, breeding monsters, and …
Read ArticleHow Do You Sign Into Among Us? If you’re a fan of the popular online multiplayer game Among Us, you may be wondering how to sign in and access all the …
Read ArticleFortnite How To Play? Are you new to Fortnite and feeling overwhelmed by all the buzz surrounding this popular battle royale game? Don’t worry, we’ve …
Read Article