Why Won't Genshin Impact Launch? Troubleshooting Tips and Solutions
Why Won�t Genshin Impact Launch? Genshin Impact is a popular online action role-playing game developed by miHoYo. It offers an immersive open-world …
Read Article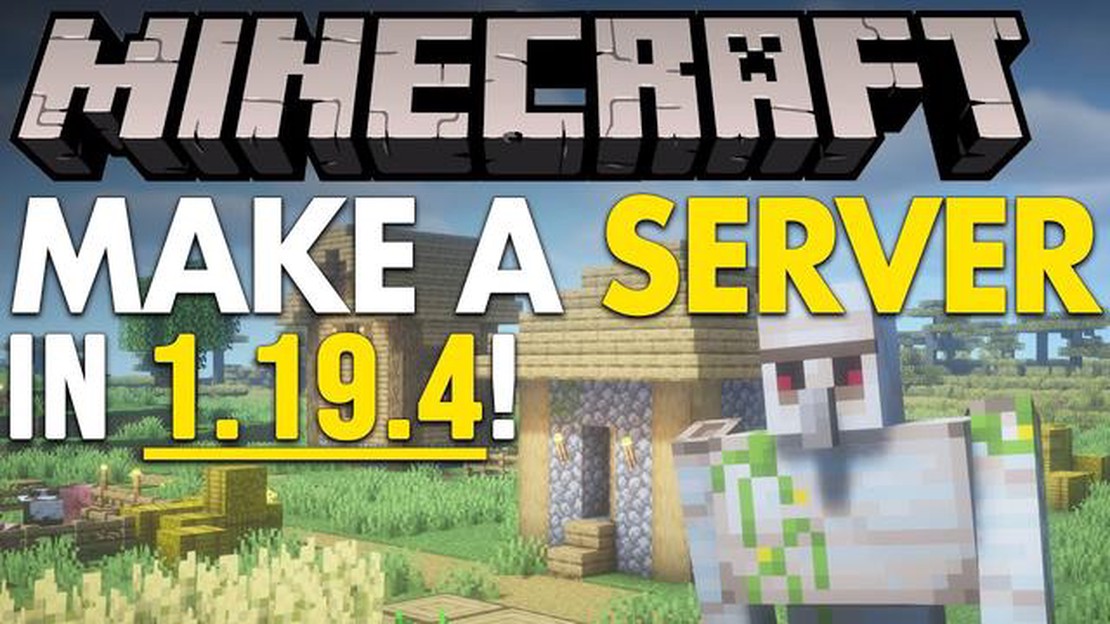
Minecraft is a popular sandbox video game where players can build and explore virtual worlds made up of blocks. One of the most exciting features of Minecraft is the ability to play with friends and other players online by creating a server. By creating a server, players can customize their gaming experience and play with others in a shared world. In this step-by-step guide, we will walk you through the process of creating your own server in Minecraft.
To create a server in Minecraft, you will need to follow a few simple steps. First, you will need to download the Minecraft server software from the official Minecraft website. Make sure to download the version that matches the version of Minecraft you are using. Once the software is downloaded, you will need to run the server file to start the installation process.
After the installation process is complete, you will need to configure your server settings. This includes setting a name for your server, choosing the game mode (survival or creative), and selecting any additional plugins or mods you want to add to your server. You can also set the maximum number of players and adjust other gameplay settings to customize your server.
Once your server settings are configured, you will need to forward the necessary ports on your router to allow other players to connect to your server. This step requires access to your router’s settings, so you may need to consult your router’s manual or contact your internet service provider for assistance. Once the ports are forwarded, other players will be able to connect to your server using your IP address.
Creating a server in Minecraft can be a fun and rewarding experience. Not only does it allow you to play with friends and other players online, but it also gives you the freedom to customize your gaming experience. By following this step-by-step guide, you will be able to create your own Minecraft server and start playing with others in no time!
Creating your own Minecraft server allows you to have full control over your gameplay experience. Whether you want to play with friends or create a community for others to join, setting up a server is easier than you think. Follow these step-by-step instructions to create your own Minecraft server.
Congratulations! You have successfully created and set up your own Minecraft server. Enjoy playing with your friends and building your virtual world!
Before you can create and run a Minecraft server, you need to install the Minecraft server software. Follow the step-by-step guide below to install the Minecraft server software:
Make sure to customize your server settings and configurations according to your preferences before allowing players to access the server.
Read Also: Why Can't I Type In Among Us on iPhone? - Troubleshooting Guide
Once you have smoothly set up your Minecraft server, the next step is to configure it to suit your preferences and needs. This section will guide you through the process of configuring the server settings.
The first step in configuring your server is to modify the server’s properties file. This file contains various settings that can be customized to control the behavior of your server.
If you want to restrict access to your server to only certain players, you can use the whitelist feature. Only players whose Minecraft usernames are added to the whitelist will be able to join the server.
The OP list allows players added to it to have specific administrative privileges on the server. OP (short for operator) players have access to certain commands and can manage various aspects of the server.
Read Also: How to Use Bamboo Shoots in Animal Crossing: Tips and Ideas
If you want to enhance your server’s functionality or add new features, you can install plugins or mods. Plugins are add-ons that can modify or add new gameplay mechanics, while mods are modifications to the game code itself.
By following these steps, you can configure your Minecraft server to align with your preferences and create the gaming experience you desire.
To play with friends on your Minecraft server, you need to enable internet access and invite them to join. Here’s how:
Remember to share the IP address with your friends securely and only with people you want to join your server. Be cautious of sharing it with unknown or untrusted individuals.
With internet access enabled and your friends invited, you can now enjoy playing Minecraft together on your own server!
Minecraft is a popular sandbox game where players can build and explore virtual worlds.
Creating a server in Minecraft allows you to play with your friends or other players online, and gives you more control over the game environment.
While Minecraft itself doesn’t have high system requirements, hosting a server can be more resource-intensive. It is recommended to have a beefier computer with a strong CPU and plenty of RAM if you want to host a server with a large number of players.
Why Won�t Genshin Impact Launch? Genshin Impact is a popular online action role-playing game developed by miHoYo. It offers an immersive open-world …
Read ArticleHow to Get FREE V-Bucks at Fortnite Are you an avid Fortnite player looking for a way to get free V-Bucks? Look no further! In this step-by-step …
Read ArticleHow To Get Free Fortnite Accounts? Are you tired of paying for Fortnite accounts? Well, look no further! We have compiled the ultimate guide on how to …
Read ArticleAll Genshin Impact codes from the version 3.7 livestream The highly popular action RPG game, Genshin Impact, continues to captivate players with its …
Read ArticleHow To Sell A Clash Of Clans Account? Are you tired of playing Clash of Clans and want to pass on your hard-earned account to someone who can enjoy it …
Read ArticleWhat Call Of Duty Has Prop Hunt? If you’re a fan of the Call of Duty franchise and enjoy playing unique game modes, you may have heard of Prop Hunt. …
Read Article