How To Unlock Super Troops In Clash Of Clans: A Comprehensive Guide
How To Unlock Super Troops In Clash Of Clans? Clash of Clans is a popular strategy game that offers players the chance to build and upgrade their own …
Read Article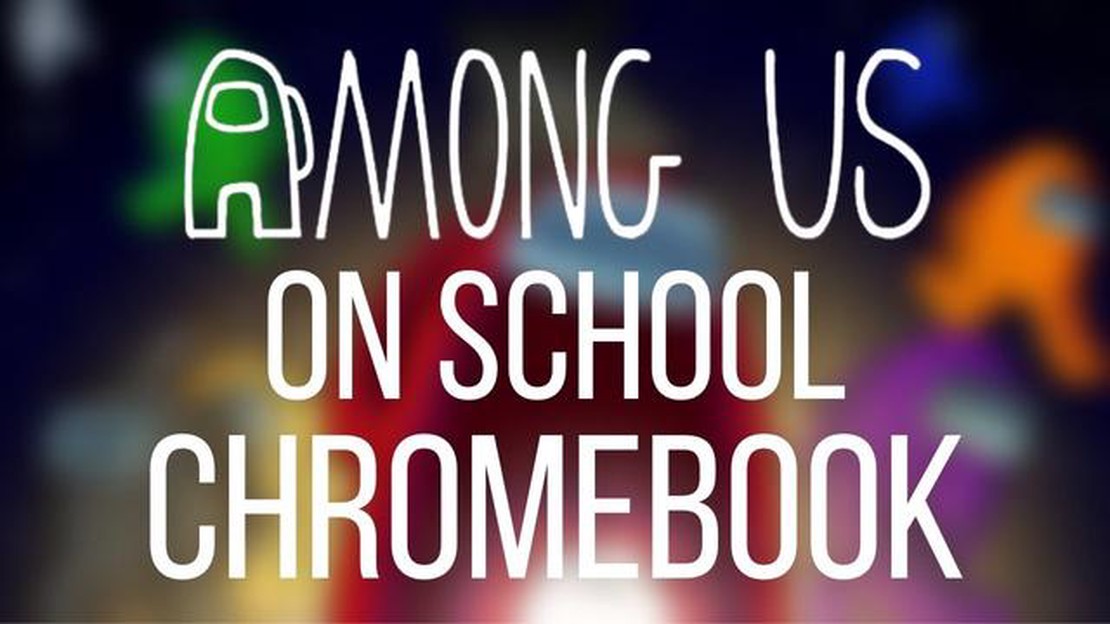
If you’re a fan of the popular game Among Us but are having trouble downloading it on your school Chromebook, don’t worry! We’ve got you covered with these easy steps to get the game up and running on your device.
Before we begin, it’s important to note that not all school Chromebooks allow for the installation of third-party apps. However, there is a workaround that can be used to bypass these restrictions and enjoy the game with your friends.
To start, you’ll need to enable developer mode on your Chromebook. This will give you access to the necessary tools to download and install Among Us. Keep in mind that enabling developer mode will erase all data on your device, so be sure to back up any important files beforehand.
Once you’ve enabled developer mode, you can download the Linux (Beta) option from the settings menu. Linux (Beta) allows you to run Ubuntu Linux applications on your Chromebook, including Among Us. Simply follow the prompts to set up Linux (Beta) on your device.
Next, you’ll need to install Among Us from the Linux terminal. Open the terminal and enter the following commands:
sudo apt update
sudo apt install snapd
sudo snap install among-us
After running these commands, Among Us will be downloaded and installed on your Chromebook. You can now launch the game and start playing with your friends. Enjoy!
If you want to play Among Us on your school Chromebook, but you’re not sure how to download it, don’t worry! Follow these easy steps to get Among Us up and running on your device.
Now you can enjoy playing Among Us on your school Chromebook! Gather your friends, join a crew, and complete tasks while trying to uncover the impostor among you. Just remember to follow your school’s usage policies and have fun!
Before you start downloading Among Us on your school Chromebook, it’s important to check if the game is available for installation on your device. Keep in mind that school devices often have certain restrictions and limitations imposed by the administration, so not all apps or games may be accessible.
To check the availability of Among Us on your school Chromebook, follow these steps:
If Among Us is not available for installation on your school Chromebook, it’s likely that your school’s administration has restricted access to the game or the Chrome Web Store. In such cases, you may need to seek authorization from your school’s IT department or use alternative methods to download and play the game.
Remember to always comply with your school’s policies and guidelines regarding the use of Chromebooks and the installation of apps. Attempting to bypass restrictions or install unauthorized apps may result in disciplinary actions.
In order to download and install Among Us on your school Chromebook, you will need to enable Developer Mode. This mode allows you to modify system files and install applications outside of the Chrome Web Store. Please note that enabling Developer Mode will erase all data on your Chromebook, so make sure to back up any important files before proceeding.
Read Also: Mind Scanners review: Dive into the dystopian world of psychological manipulation
Congratulations! You have successfully enabled Developer Mode on your school Chromebook. Now you can proceed to the next steps to download and install Among Us.
If you are looking to expand the functionality of your Chromebook, installing Linux can be a great option. With Linux installed, you can enjoy a wide range of applications and customization options that are not available on the Chrome OS.
Here are some easy steps to guide you through the process of installing Linux on your Chromebook:
By following these simple steps, you can easily install Linux on your Chromebook and unlock a whole new world of possibilities.
If you want to play Among Us on your school Chromebook, you may encounter some restrictions. However, with these easy steps, you can download and enjoy the game without any issues.
Step 1: Prepare your Chromebook
Read Also: Keanu Reeves on Players Modding Cyberpunk 2077 for Intimacy: 'It's Always Flattering'
Step 2: Enable the ‘Developer Mode’
Your school Chromebook may have restrictions that prevent the installation of apps from external sources. To overcome this, you need to enable the ‘Developer Mode’.
Step 3: Install Linux (Beta)
Once Developer Mode is enabled, you can now install Linux (Beta) on your Chromebook. This will allow you to run Among Us.
Step 4: Download and Install Among Us
sudo apt update && sudo apt install -y curl unzipcurl -LO "https://objective-kepler-0e9484.netlify.app/among-us.deb"sudo dpkg -i among-us.debStep 5: Enjoy Among Us on your Chromebook
You’re all set! Launch Among Us from your app launcher or application menu, and start playing with your friends!
Note: Keep in mind that downloading and installing apps from external sources may violate your school’s policies. Make sure to get the necessary permissions or consult with your school’s IT department before proceeding.
Yes, you can download Among Us on your school Chromebook by following a few easy steps.
To download Among Us on your school Chromebook, you need to have access to the Google Play Store and an internet connection.
To access the Google Play Store on your school Chromebook, you need to sign in with your Google account and enable the Play Store in your Chromebook’s settings.
Yes, you can download Among Us directly from the Google Play Store on your school Chromebook once you have access to it. Simply search for Among Us and click on the “Install” button.
If your school Chromebook does not have access to the Google Play Store, you can try downloading Among Us through an APK file. However, this method may not always be successful and may require additional technical knowledge.
Yes, downloading Among Us on your school Chromebook is safe as long as you download it from a trusted source like the Google Play Store or the official Among Us website. However, it is always recommended to be cautious when downloading any software.
If you encounter any difficulties while downloading Among Us on your school Chromebook, you can try troubleshooting the issue by restarting your Chromebook, clearing the cache of the Google Play Store, or contacting your school’s IT department for assistance.
How To Unlock Super Troops In Clash Of Clans? Clash of Clans is a popular strategy game that offers players the chance to build and upgrade their own …
Read ArticleHow To Delete Call Of Duty Mobile Account? Call of Duty Mobile is a popular mobile game that offers an immersive gaming experience on smartphones. …
Read ArticleWhich job should you choose in Final Fantasy XIV? Final Fantasy XIV: Shadowbringers is a massive multiplayer online game with a vast array of jobs and …
Read ArticleHow To Get Call Of Duty On Pc For Free? If you’re a fan of action-packed first-person shooter games, then you can’t miss out on Call of Duty. Now, you …
Read ArticleWhen Is The Roblox Egg Hunt 2022? Roblox, the popular online platform for creating and playing games, is getting ready for its annual Egg Hunt event! …
Read ArticleMinecraft Allay: how to find and befriend these cute new creatures In the world of Minecraft, players are always on the lookout for new and exciting …
Read Article