How to solve the Headlong puzzle in Destiny 2: Lightfall
A guide to solving the Headlong puzzle in Destiny 2: Lightfall In Destiny 2: Lightfall, the Headlong puzzle is one of the most challenging puzzles …
Read Article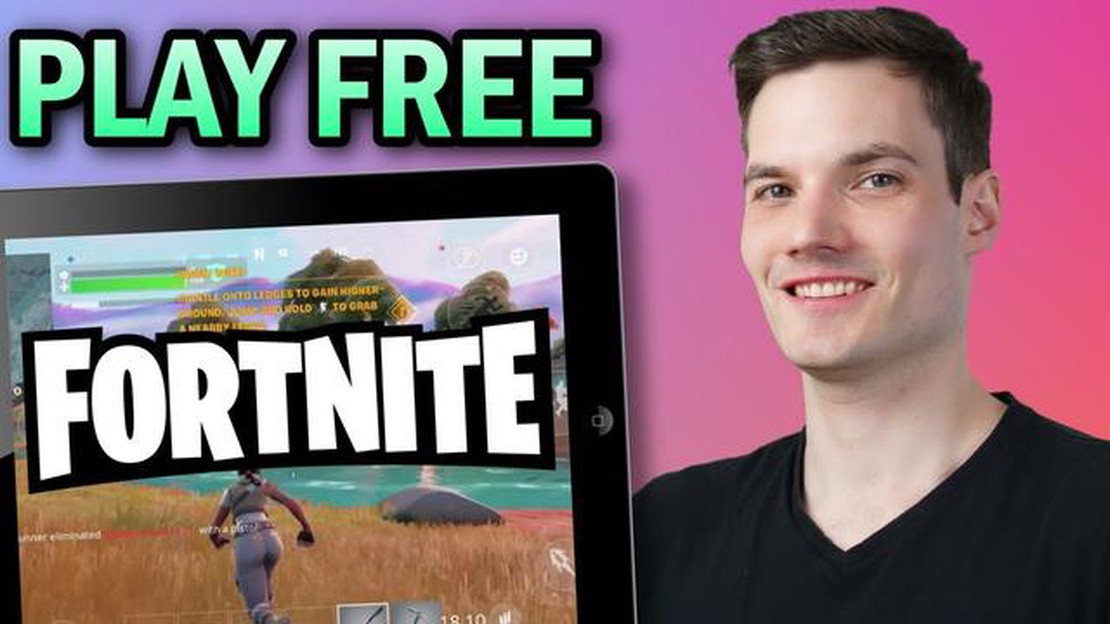
Fortnite, the popular battle royale game developed by Epic Games, is now available for download on iPad. If you’re an avid Fortnite player and want to take your gaming experience on the go, downloading Fortnite on your iPad is a great option. In this article, we will guide you through the step-by-step process of downloading Fortnite on your iPad.
Step 1: Check Compatibility
Before you begin the download process, it’s important to check if your iPad is compatible with Fortnite. Fortnite requires at least an iPad Air 2 or newer to run smoothly. To check the compatibility of your iPad, go to the App Store and search for Fortnite. If the game appears in the search results, it means your iPad is compatible.
Step 2: Download Fortnite
Now that you’ve confirmed your iPad is compatible, it’s time to download Fortnite. Open the App Store on your iPad and search for Fortnite. Once you find the game, tap on the “Get” button to start the download process. Depending on your internet connection, the download may take a few minutes. Make sure you have enough free storage space on your iPad before initiating the download.
Step 3: Launch Fortnite
Once the download is complete, the Fortnite icon will appear on your iPad’s home screen. Tap on the icon to launch the game. You will be prompted to sign in to your Epic Games account or create a new one. If you already have an Epic Games account, enter your login credentials. If not, follow the on-screen instructions to create a new account.
Step 4: Start Playing
After signing in to your Epic Games account, you will be taken to the Fortnite home screen. From here, you can access various game modes, customize your character, and participate in battles with players from around the world. Get ready to embark on thrilling adventures and fight your way to victory in the world of Fortnite!
Disclaimer: Fortnite is a free-to-play game, but it offers in-app purchases for cosmetic items. Make sure to set up parental controls on your iPad to prevent unauthorized purchases.
Now that you know how to download Fortnite on your iPad, you can enjoy playing the game wherever you go. Follow these steps and join millions of other players in the exciting world of Fortnite!
Downloading and playing Fortnite on your iPad can provide hours of fun and excitement. Here is a step-by-step guide to help you get started:
It’s important to note that Fortnite requires a stable internet connection to play, so make sure you are connected to Wi-Fi or have a reliable cellular data connection before launching the game.
Now that you have successfully downloaded Fortnite on your iPad, you can enjoy the popular battle royale game wherever you go. Happy gaming!
Before you start downloading Fortnite on your iPad, it’s important to ensure that your device meets the necessary system requirements. Additionally, it’s crucial to be aware of the availability and updates related to the game. Here’s what you need to know:
Note: Depending on the specific model of your iPad, the gameplay experience may vary. Newer models tend to provide better performance and graphics.
Fortnite is available for download on the App Store. Simply search for “Fortnite” and look for the official Fortnite app developed by Epic Games.
However, due to ongoing legal disputes between Epic Games and Apple, Fortnite has been removed from the App Store in certain regions. It’s important to check the availability of the game in your country or region before attempting to download it.
Read Also: How to Unlock Silver Surfer in Fortnite - Step-by-Step Guide
If Fortnite is not available on the App Store in your region, there may be alternative methods to download the game, such as using third-party app stores or sideloading the app. However, proceed with caution, as these methods may not be officially supported and can pose security risks.
Fortnite frequently releases updates to introduce new features, improve performance, and fix any bugs or issues. It’s important to keep your game up to date to ensure the best experience and access to all the latest content.
To update Fortnite on your iPad, follow these steps:
Alternatively, you can enable automatic updates on your iPad to ensure that Fortnite and other apps are always kept up to date. To do this, go to “Settings” > “App Store” and toggle on the “App Updates” option.
By understanding the system requirements, checking the availability, and keeping your game updated, you’ll be ready to download and enjoy Fortnite on your iPad.
To download Fortnite on your iPad, first, you need to open the App Store. Tap the App Store icon on your iPad’s home screen.
Read Also: Kinguin Discount Codes for August 2023: Save Big on Your Gaming Purchases!
Once the App Store is open, you can search for Fortnite by typing “Fortnite” into the search bar at the top of the screen.
Tap the search button or press “Enter” on the on-screen keyboard to initiate the search.
You will see a list of search results related to Fortnite. Look for the official Fortnite app developed by Epic Games in the search results.
Note: Make sure to check for the official Fortnite app by Epic Games to ensure you are downloading the correct version.
Tip: The Fortnite app has a distinctive logo featuring an orange llama, so it should be easily recognizable.
Tap on the Fortnite app in the search results to open the app’s page in the App Store.
Once you have found Fortnite in the App Store search results or on the Fortnite app page, the next step is to tap on the “Get” button. This will prompt the download and installation process to begin.
After tapping “Get,” you may be prompted to verify your Apple ID or use Touch ID or Face ID to authorize the download. If prompted, follow the on-screen instructions to complete the verification process.
The Fortnite app will begin downloading to your iPad. Depending on your internet connection speed, this process may take a few moments. You can monitor the progress of the download by checking the app icon on your home screen or by looking for the progress bar in the App Store.
Once the Fortnite app has finished downloading, it will automatically install on your iPad. The app icon will appear on your home screen, and you can now proceed to the next step of signing in or creating a Fortnite account.
Yes, you can download Fortnite on your iPad by following these steps.
To download Fortnite on your iPad, you will need an iPad running iOS 13 or later.
To download Fortnite on your iPad, you can follow these simple steps:
To download Fortnite, you need to open the App Store on your iPad.
Once you have the App Store open, search for “Fortnite” in the search bar located at the top right corner of the screen.
When you see the Fortnite app in the search results, tap on it to open the app page.
A guide to solving the Headlong puzzle in Destiny 2: Lightfall In Destiny 2: Lightfall, the Headlong puzzle is one of the most challenging puzzles …
Read ArticleIs your TV mounted too high? This 80,000+ user subreddit will be the judge Do you ever find yourself craning your neck to look up at your television? …
Read ArticleFortnite Stoneheart Trials: How to earn badges and get all cosmetics In the world of Fortnite, players are always seeking new challenges and rewards. …
Read ArticleUnderstanding the Constant “Copying Add On” Message in Call of Duty Call of Duty is a popular first-person shooter video game franchise that has a …
Read ArticleIs the Demon’s Souls remake coming to PC? Here’s what we know The Demon’s Souls Remake, an eagerly anticipated release for PlayStation 5, has fans of …
Read ArticleCan you play Warhammer 40K: Darktide solo with bots? Not yet, but private matches are planned Warhammer 40K: Darktide is an upcoming first-person …
Read Article