When Was Mobile Legends Released? - Release Date and History
When Was Mobile Legends Released? Mobile Legends: Bang Bang is a multiplayer online battle arena (MOBA) game developed and published by Moonton. It …
Read Article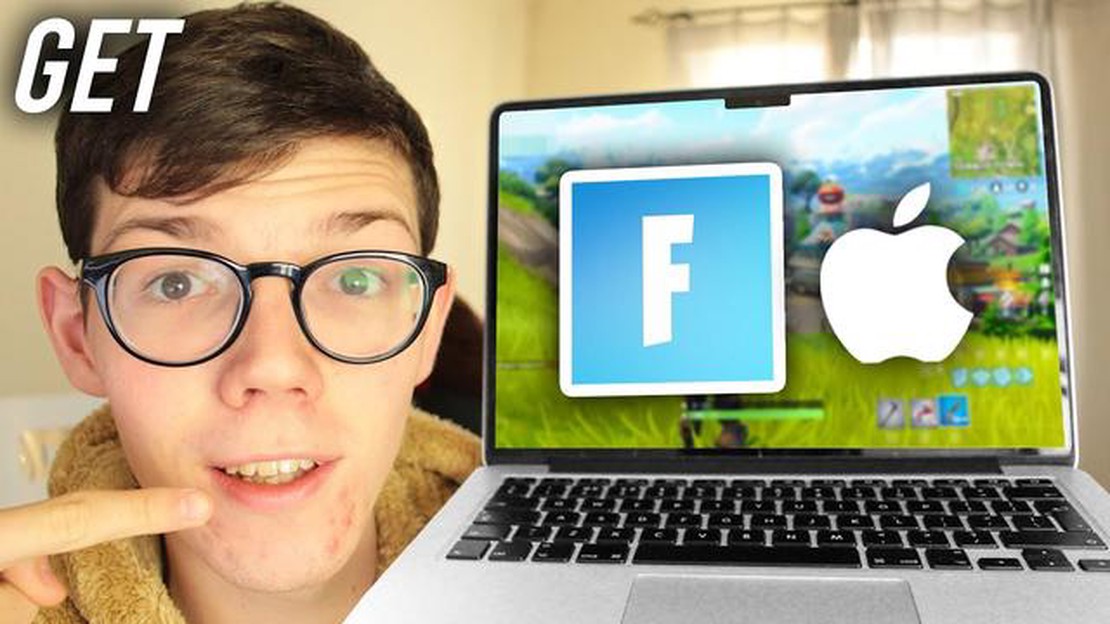
Fortnite has become one of the most popular online multiplayer games in recent years. If you have a Mac computer and want to join the millions of players battling it out in this epic game, you’ve come to the right place. In this step-by-step guide, we will walk you through the process of downloading and installing Fortnite on your Mac.
Before you begin, make sure your Mac meets the minimum system requirements for Fortnite. You will need a Mac running macOS Sierra or later, at least 4GB of RAM, and a GPU with at least Intel HD 4000 or better. If your Mac meets these requirements, you’re ready to get started.
Step 1: Open the Epic Games Launcher website
To download Fortnite on your Mac, you will need to use the Epic Games Launcher. Open your web browser and go to the Epic Games Launcher website . Once there, click on the “Get Epic Games” button located in the top-right corner of the page. This will initiate the download of the Epic Games Launcher installation file.
Are you ready to join the Fortnite craze on your Mac computer? Here’s a step-by-step guide to help you download and install Fortnite:
Congratulations, you’ve successfully downloaded and installed Fortnite on your Mac. Enjoy playing this popular battle royale game!
Before you can start playing Fortnite on your Mac, there are a few things you need to do to prepare your computer:
By following these steps, you will ensure that your Mac is ready to run Fortnite smoothly and securely.
Read Also: How Much RAM Does Genshin Impact Require?
Once you have completed the necessary system requirements, you are ready to download Fortnite on your Mac computer. Follow these step-by-step instructions to download the game:
That’s it! You have successfully downloaded and installed Fortnite on your Mac computer. Now you can launch the game and start playing.
After you have downloaded the Epic Games Launcher on your Mac computer, you are now ready to install Fortnite. Follow the steps below to install the game:
Congratulations! You have successfully installed Fortnite on your Mac computer. You can now start playing the game and enjoy the thrilling gaming experience.
Read Also: Who Owns Roblox? Everything You Need to Know
Note: Make sure your Mac meets the minimum system requirements for Fortnite to ensure smooth gameplay.
No, Fortnite is not available on the Mac App Store. You will need to download it from the Epic Games website.
Yes, Fortnite is free to play on Mac. However, it does offer in-app purchases for cosmetic items and the Battle Pass.
The file size of Fortnite for Mac can vary depending on updates and additional content. As of now, the approximate file size is around 90 GB.
Yes, you can play Fortnite on your Mac with a controller. The game supports various controllers, including Xbox One, PlayStation 4, and Nintendo Switch Pro controllers. You can connect the controller to your Mac via Bluetooth or USB.
Yes, you can install Fortnite on multiple Mac computers with one Epic Games account. You just need to log in to your account on each Mac and download the game using the Epic Games Launcher.
When Was Mobile Legends Released? Mobile Legends: Bang Bang is a multiplayer online battle arena (MOBA) game developed and published by Moonton. It …
Read ArticleHow To Restart Your Clash Royale Account? Clash Royale is a highly addictive mobile game that has captured the hearts of millions of players around …
Read ArticleHow to Minimize Among Us Among Us has quickly become one of the most popular multiplayer online games, capturing the attention of millions of players …
Read ArticleHow To Time Travel Animal Crossing? Animal Crossing: New Horizons has captured the hearts of millions of players around the world since its release in …
Read ArticleHow To Flip A Car In Fortnite? Playing Fortnite can be an exhilarating experience, and one of the most exciting features of the game is the ability to …
Read ArticleHow To Make Fire Resistance Potion In Minecraft? Minecraft is a popular sandbox game where players can explore, build, and survive in an open world. …
Read Article