Assassin's Creed Valhalla Codex Pages: How to Find Every Bureau | Game Guide
Assassin’s Creed Valhalla Codex Pages: How to find every Bureau Welcome to our comprehensive guide on the Codex Pages in Assassin’s Creed Valhalla! In …
Read Article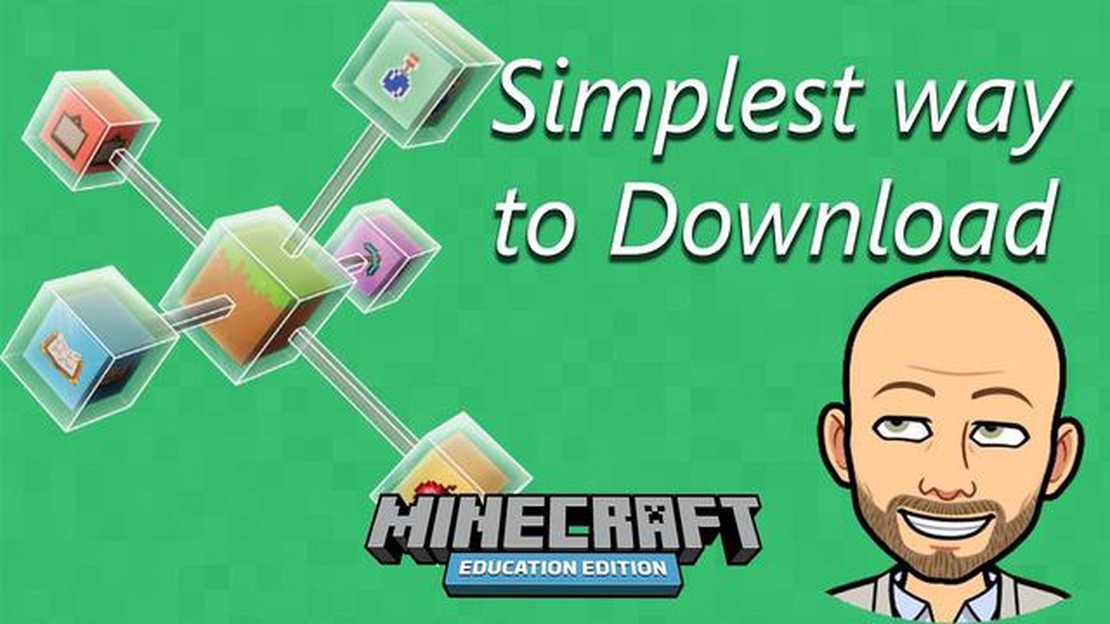
Minecraft Education Edition is a powerful educational tool that provides a unique and engaging way for students to learn. With its immersive virtual environment, students can explore and create while developing important skills such as creativity, problem-solving, and critical thinking.
If you’re a teacher or student who wants to join the Minecraft Education Edition community, this step-by-step guide will help you get started. Follow these simple instructions to download Minecraft Education Edition and embark on an exciting educational adventure.
First, visit the official Minecraft Education Edition website and navigate to the “Get Minecraft Education Edition” section. Here, you will find information about the different licensing options available, including free trials and subscriptions. Choose the option that best suits your needs and click on the corresponding link.
Next, you will be directed to the download page. Make sure your computer meets the system requirements for Minecraft Education Edition before proceeding. Once you have confirmed compatibility, click on the “Download” button to initiate the download process.
After the download is complete, locate the installation file in your downloads folder and double-click on it to begin the installation. Follow the on-screen instructions to complete the installation process. Once the installation is finished, you can launch Minecraft Education Edition and sign in using your Minecraft or Office 365 account.
Congratulations! You have successfully downloaded Minecraft Education Edition and are ready to embark on an interactive learning experience like no other. Start exploring the vast world of Minecraft’s educational tools, lesson plans, and collaborative features, and unlock the full potential of digital learning.
In order to download Minecraft Education Edition, you will need to have a Microsoft account. This account will be used to sign in and access the Minecraft Education Edition software.
If you already have a Microsoft account, you can skip this step and proceed to the next step. If you do not have a Microsoft account, you can easily create one by following the steps below:
Read Also: Learn how to crossbreed flowers in Animal Crossing
Creating a Microsoft account is quick and easy, and it will provide you with access to Minecraft Education Edition and other Microsoft services.
In order to download Minecraft Education Edition, you first need to purchase a license for the software. Follow the steps below to make your purchase:
After completing the purchase, you will receive a license key or login information that will allow you to download and install Minecraft Education Edition on your device.
It is important to note that Minecraft Education Edition is primarily intended for educational purposes and is aimed at teachers and schools. Individual users may also be able to purchase and use the software, but the licensing terms may vary.
Read Also: The Lords of the Fallen: The Unexpected Name Change for Lords of the Fallen 2
Once you have purchased or acquired the licenses for Minecraft Education Edition, follow the steps below to download and install the game:
Congratulations! You have successfully downloaded and installed Minecraft Education Edition on your computer or device. You can now start exploring the educational features and resources that the game has to offer.
No, Minecraft Education Edition is not free. It is a paid version of the game designed specifically for educational use.
The cost of Minecraft Education Edition varies depending on the number of licenses you need and your region. You can check the pricing details on the official Minecraft Education Edition website.
The system requirements for Minecraft Education Edition can be found on the official Minecraft Education Edition website. Make sure your computer meets these requirements before attempting to download the game.
Yes, Minecraft Education Edition can be downloaded on Mac computers. The process of downloading and installing the game is similar to that of Windows computers, but make sure to select the Mac version when downloading.
Yes, there is a step-by-step guide available for downloading Minecraft Education Edition on the official Minecraft Education Edition website. It provides detailed instructions on how to download and install the game on both Windows and Mac computers.
Assassin’s Creed Valhalla Codex Pages: How to find every Bureau Welcome to our comprehensive guide on the Codex Pages in Assassin’s Creed Valhalla! In …
Read ArticleHow To Get Coins In Pokemon Go? Pokemon Go is a popular mobile game that has taken the world by storm. It allows players to catch virtual creatures …
Read ArticleWhere to find the Waypoint Ruins Site of Grace in Elden Ring In the highly-anticipated action role-playing game Elden Ring, players will have the …
Read ArticleHow To Get Hoopa Unbound Pokemon Go? Hoopa Unbound is a powerful Psychic/Ghost-type Pokemon that has finally made its way into Pokemon Go, and …
Read ArticleWhat Does Afk Mean In Among Us? AFK stands for Away From Keyboard. It is a term commonly used in online gaming, including the popular game Among Us. …
Read ArticleCall of Duty Take me out of the game Are you tired of being stuck in the virtual world of Call of Duty? Do you often feel the need to escape but find …
Read Article