How to Download Among Us Free PC Latest Version - Step-by-Step Guide
How to download Among Us Free Pc Latest Version If you’re a fan of online multiplayer games, there’s a good chance you’ve heard of Among Us. This …
Read Article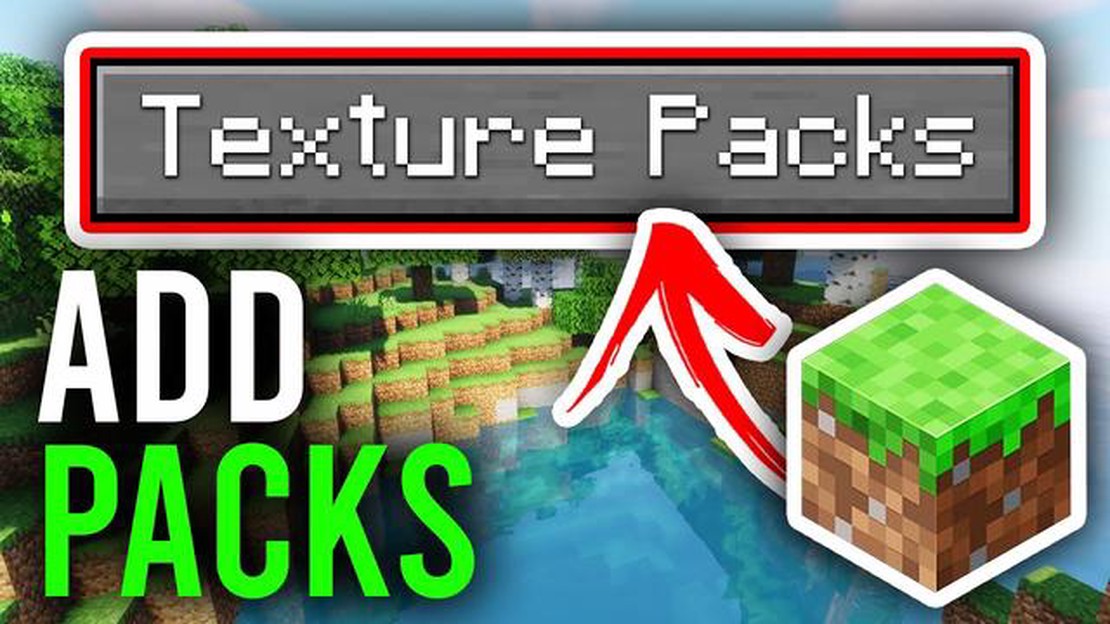
If you’re a Minecraft player looking to enhance your gaming experience, texture packs are a great way to do it. Texture packs can give your game a whole new look by changing the appearance of blocks, items, and even the environment. Whether you’re looking for a more realistic or a fantasy-themed Minecraft world, downloading texture packs is the way to go. In this step-by-step guide, we’ll show you how to download Minecraft texture packs and start customizing your game.
Step 1: Find a Texture Pack
The first step is to find a Minecraft texture pack that you like. There are many websites where you can browse and download texture packs, such as Planet Minecraft, CurseForge, or the official Minecraft website. Look for packs that are compatible with your Minecraft version and choose one that matches your preferred style.
Step 2: Download the Texture Pack
Once you’ve found a texture pack you want to download, click on the download button or link. The file will be saved to your computer as a .zip or .rar file. Make sure to remember the location where the file is saved.
Step 3: Locate the Minecraft Folder
Next, you’ll need to locate the Minecraft folder on your computer. The location of the folder varies depending on your operating system:
- On Windows: Press Win+R, type %appdata%.minecraft, and hit Enter.
- On macOS: Open Finder, press Command+Shift+G, type ~/Library/Application Support/minecraft, and hit Enter.
- On Linux: Open a terminal, type ~/.minecraft, and hit Enter.
Step 4: Install the Texture Pack
Read Also: What Does 'Tbh' Mean in Roblox? | Discover the Meaning of 'Tbh' in Roblox
Once you’ve located the Minecraft folder, open it and find the “resourcepacks” folder. Move the downloaded texture pack file into the “resourcepacks” folder.
Step 5: Activate the Texture Pack
Launch Minecraft and go to the Options menu. Click on “Resource Packs” and you should see the downloaded texture pack in the list. Click on it to select it, and then click “Done” to activate the texture pack. The changes will take effect the next time you start a new Minecraft world.
That’s it! You’ve successfully downloaded and installed a Minecraft texture pack. Now you can enjoy a whole new look and feel in your Minecraft game. Experiment with different texture packs to find the one that suits your style the best. Happy mining!
If you’re tired of the default textures in Minecraft and want to give the game a fresh new look, downloading texture packs is the way to go. Here’s a step-by-step guide on how to download and install texture packs for Minecraft.
And that’s it! You’ve successfully downloaded and installed a new Minecraft texture pack. Launch the game to see the new textures in action and enjoy your enhanced Minecraft experience!
Read Also: Havoc after the storm: Exploring the Impact of Genshin Impact's Latest Update
Before you can download a texture pack for Minecraft, you first need to decide which one you want to use. Minecraft offers a wide variety of texture packs, each with its own unique style and design. Here are a few factors to consider when determining the texture pack you want:
Once you have considered these factors, you can begin searching for texture packs that match your preferences. There are many websites and forums where you can find and download Minecraft texture packs, such as Planet Minecraft, Minecraft Forum, and CurseForge. Take your time to browse through different packs and download the one that appeals to you the most.
When it comes to downloading Minecraft texture packs, it’s important to find a reliable source to ensure that you’re getting quality packs that are safe to use. Here are some steps to find a reliable texture pack source:
By following these steps, you can find a reliable texture pack source that provides high-quality packs that are safe to use in Minecraft. Happy exploring!
Once you’ve found a texture pack that you like and want to download, follow these steps to install it in Minecraft:
Now you have successfully downloaded and installed the texture pack in Minecraft. Start or restart the game to see the new textures in action!
Yes, you can use texture packs in both Minecraft Java Edition and Minecraft Bedrock Edition. However, the process of downloading and installing the texture packs may vary slightly between the two versions.
Some texture packs in the official Minecraft Marketplace may require payment, but there are also many free texture packs available for download from various websites. You can choose to purchase paid texture packs or use the free ones, depending on your preference and budget.
Yes, you can create your own texture packs for Minecraft. There are various texture pack creation tools and software available that allow you to customize textures, create new ones, and package them into a texture pack file. You can then share your custom texture packs with others or use them for your own gameplay.
How to download Among Us Free Pc Latest Version If you’re a fan of online multiplayer games, there’s a good chance you’ve heard of Among Us. This …
Read ArticleIntel Core i5 13400F The Intel Core i5 13400F is a powerful processor that offers a range of features and impressive specifications. With its 10nm …
Read ArticleHow Old Is Xinyan Genshin Impact? Genshin Impact is a popular action role-playing game developed by miHoYo. The game offers a vast open world with …
Read ArticleHow to Buy V-Bucks at Fortnite on Ps4 with Credit Card Are you ready to take your Fortnite gameplay to the next level? Table Of Contents Easy Steps to …
Read ArticleHere are all the Resident Evil 3 Remake locker and safe codes If you’re playing the hit game Resident Evil 3 Remake, you’ve probably come across …
Read ArticleHow To Get Regigigas In Pokemon Sword? If you’re a Pokemon Sword player who’s looking to add the powerful Legendary Pokemon Regigigas to your team, …
Read Article