How to Play Until Dawn on PC: A Complete Guide
How to play Until Dawn on PC Until Dawn is a popular horror video game that was originally released for the PlayStation 4. However, if you’re a PC …
Read Article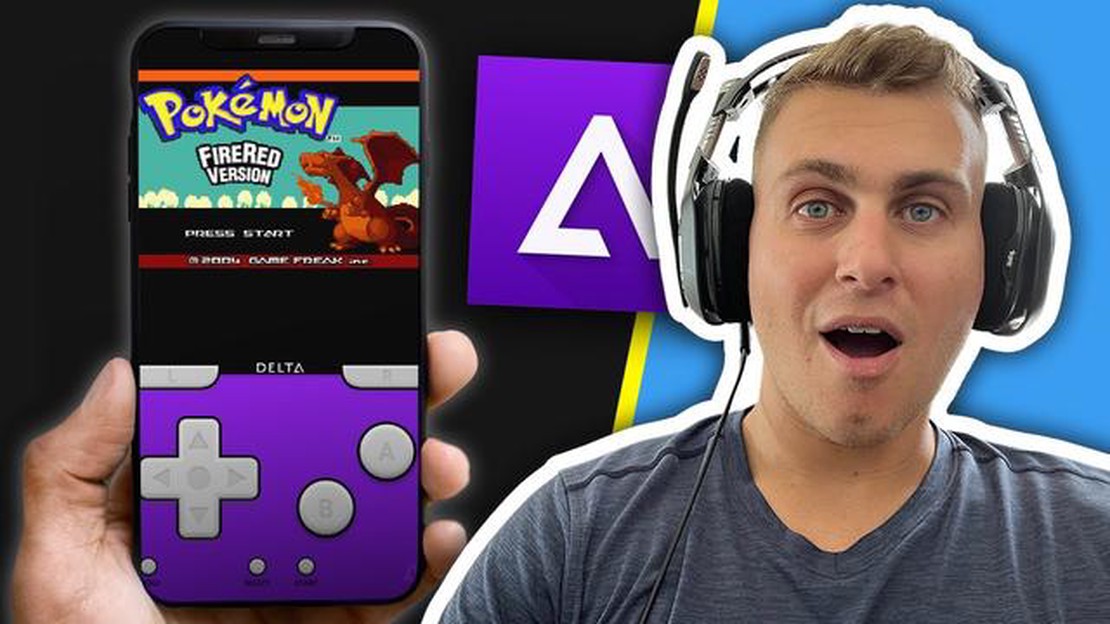
If you’re a fan of Pokemon and you own an iPhone, you’ll be delighted to know that you can download and play Pokemon games right on your device. In this guide, we’ll walk you through the step-by-step process of downloading Pokemon on your iPhone.
To begin, you’ll need to have a working internet connection on your iPhone. Open the App Store on your device and search for “Pokemon”. You’ll be presented with a list of Pokemon games available for download. Choose the game you want to play and tap on it.
Before you continue, make sure you have enough storage space on your iPhone for the game to download and install. Some Pokemon games may be quite large, so it’s important to check your available storage.
Once you tap on the Pokemon game you want to download, you’ll be taken to its App Store page. Here, you’ll find more information about the game, including screenshots and reviews. Scroll down until you see the “Download” button. Tap on it to begin the download.
The game will now start downloading onto your iPhone. The speed of the download will depend on your internet connection. Once the download is complete, you’ll see the game’s icon on your home screen. Tap on it to open and start playing Pokemon on your iPhone!
Note: Some Pokemon games may require an internet connection to play. Make sure you have a stable internet connection before launching the game. Also, keep in mind that some Pokemon games are free to download but offer in-app purchases. Be sure to read the game’s description and reviews to understand any additional costs.
That’s it! Now you know how to download Pokemon on your iPhone. Enjoy catching and training your favorite Pokemon wherever you go!
Downloading Pokemon on your iPhone is a fun and exciting process that allows you to catch and train your favorite Pokemon in the palm of your hand. Here is a step-by-step guide to help you get started:
Now that you know how to download Pokemon on your iPhone, you can start your journey to become a Pokemon Master!
Step 1: Open the App Store on your iPhone.
Step 2: Search for the Pokémon app in the search bar at the top of the screen.
Step 3: Tap on the Pokémon app in the search results to open its page.
Read Also: What to Expect from Destiny 2 Lightfall: Latest Updates and Details
Step 4: On the app page, tap the “Get” button to start downloading the app.
Step 5: If prompted, enter your Apple ID password or use Touch ID to authenticate the download.
Step 6: Wait for the app to download and install on your iPhone.
Step 7: Once the app is installed, tap the “Open” button to launch Pokémon on your iPhone.
Step 8: Follow the on-screen instructions to set up your Pokémon account or log in if you already have one.
Step 9: Start playing Pokémon and enjoy the game on your iPhone!
Read Also: What is the Iron Banner daily challenge in Destiny 2?
Note: Make sure you have a stable internet connection and enough storage space on your iPhone before downloading Pokémon.
Pokemon is a popular game that has captured the hearts of millions of people around the world. Whether you’re a die-hard Pokemon fan or new to the franchise, playing Pokemon on your iPhone can be an exciting experience. In this ultimate guide, we will show you step-by-step instructions on how to download Pokemon on your iPhone.
That’s it! You’ve successfully downloaded Pokemon on your iPhone. Enjoy the game and catch ’em all!
Downloading and installing Pokemon on your iPhone is a straightforward process. Follow these step-by-step instructions to get started:
Enjoy the world of Pokemon on your iPhone and join millions of players in catching, training, and battling with virtual creatures!
In this article, we will provide you with a step-by-step guide on how to download and install Pokemon on your iPhone. Follow the instructions below to enjoy the popular game on your iOS device.
That’s it! You have successfully downloaded and installed Pokemon on your iPhone. Now you can explore the exciting world of Pokemon and catch them all!
Yes, you can download Pokemon on your iPhone by following these step-by-step instructions.
No, there are no special requirements to download Pokemon on iPhone. All you need is a compatible iPhone device and an internet connection.
No, you do not need to jailbreak your iPhone to download Pokemon. You can download it from the App Store like any other app.
No, you need an internet connection to play Pokemon on your iPhone. The game requires an internet connection for features such as battles and trading with other players.
How to play Until Dawn on PC Until Dawn is a popular horror video game that was originally released for the PlayStation 4. However, if you’re a PC …
Read ArticleWhat Is Call Of Duty Remastered? If you’re a fan of first-person shooters, then you’re probably familiar with the popular franchise, Call of Duty. …
Read ArticleHow to learn and use unforgivable curses in Hogwarts Legacy Unleash the power of dark magic and delve into the world of Unforgivable Curses in …
Read ArticleHow Do You Make Bricks In Minecraft? Bricks are a versatile and essential building material in Minecraft. They can be used to construct houses, …
Read ArticleWhere To Find A Ditto In Pokemon Go? Do you want to add Ditto, the transformative Pokémon, to your collection in Pokémon Go? Ditto has the unique …
Read ArticleWhen Do You Get Dark Elixir In Clash Of Clans? In the popular mobile game Clash of Clans, Dark Elixir is a valuable resource that offers players the …
Read Article