When is the Anniversary of Call of Duty Mobile - Important Dates
When is the Anniversary of Call of Duty Mobile Call of Duty Mobile, the highly popular mobile game developed by Activision, is set to celebrate its …
Read Article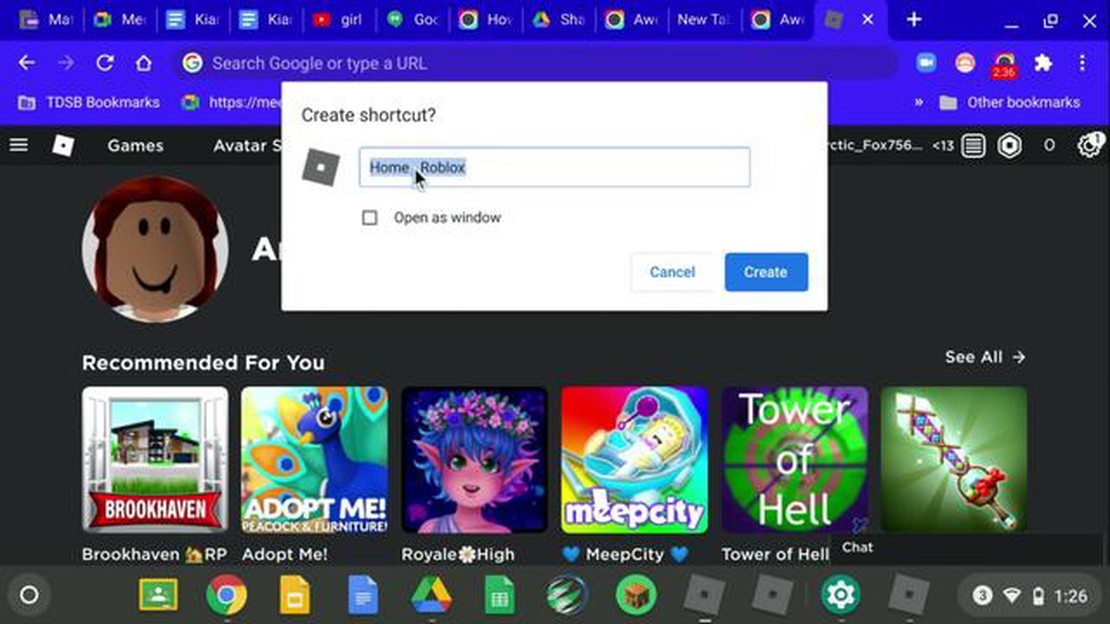
Do you love playing Roblox, but find yourself stuck at school without access to your favorite gaming platform? Don’t worry, we’ve got you covered! In this step-by-step guide, we’ll show you how to download Roblox on your school computer and start playing your favorite games, even during study breaks.
Before we get started, it’s important to note that not all school computers will allow you to download and install new software. However, if you have administrative privileges on your school computer, you should be able to follow these steps without any issues.
Step 1: Check the Computer’s Settings
The first step is to check if the school computer has any restrictions on downloading and installing new software. Some schools have strict policies in place that prevent students from downloading programs. Check with your school’s IT department or a teacher to see if you’re allowed to download software on the computer.
Step 2: Visit the Roblox Website
If you’re able to download software on the school computer, open a web browser and visit the official Roblox website. The website can be accessed at https://www.roblox.com/ .
Step 3: Create an Account or Log In
If you don’t already have a Roblox account, you’ll need to create one. Click on the “Sign Up” button on the Roblox website and follow the prompts to create your account. If you already have an account, simply log in using your username and password.
Step 4: Download the Roblox Player
Once you’re logged in, you’ll need to download the Roblox Player. Look for the “Download” button on the Roblox website and click on it. This will start the download process. Depending on your school’s internet speed, the download may take a few minutes.
Step 5: Install the Roblox Player
Once the download is complete, locate the downloaded file on your school computer and double-click on it to start the installation process. Follow the on-screen instructions to complete the installation.
That’s it! You’ve successfully downloaded and installed Roblox on your school computer. Now you can open the Roblox Player, log in to your account, and start playing your favorite games. Just make sure to respect your school’s guidelines and only play during designated times or during breaks.
Remember, gaming should never interfere with your education. Keep your priorities straight and use Roblox as a reward for completing your schoolwork!
If you’re an avid Roblox player and want to be able to access the game on your school computer, you’re in luck. While some schools restrict access to gaming websites, there are still ways you can download and play Roblox on a school computer. Here is a step-by-step guide on how to do it.
Read Also: How To Sabotage Lights In Among Us: Master the Art of Deception2. Step 2: Use a VPN If Roblox is blocked on your school computer, consider using a VPN (Virtual Private Network). A VPN can help you bypass network restrictions and access blocked websites. Research and choose a reliable VPN service, download and install it on your school computer, and connect to a server that allows access to Roblox.
3. Step 3: Download Roblox Once you have successfully bypassed the restrictions, it’s time to download Roblox. Go to the Roblox website and click on the “Download” button. Follow the prompts to download the Roblox installer.
Read Also: Plan Your Diablo 4 Characters with this Incredible Build Planner Tool4. Step 4: Install Roblox After the Roblox installer has finished downloading, locate the file and double-click on it to start the installation process. Follow the on-screen instructions to install Roblox on your school computer. The installation process may take a few minutes. 5. Step 5: Create a Roblox account If you don’t already have a Roblox account, you will need to create one. Launch the Roblox application on your school computer and click on the “Sign Up” button. Fill in the required information to create your account. 6. Step 6: Play Roblox Once you have successfully installed Roblox and created an account, you can start playing. Enter your login credentials and log in to your Roblox account. Browse the Roblox game library, choose a game, and enjoy playing Roblox on your school computer.
Remember, it is important to always follow your school’s rules and guidelines regarding computer usage. Make sure to obtain permission from your school administration before downloading and playing Roblox on a school computer.
Before attempting to download Roblox on a school computer, it is essential to ensure that it is compatible with the system requirements of the game. Additionally, obtaining permission from the school’s administration is crucial to avoid any violations or consequences.
By ensuring compatibility and obtaining permission, you can increase the likelihood of being able to successfully download and play Roblox on a school computer. Remember to always prioritize the school’s rules and regulations to maintain a positive and respectful learning environment.
Roblox is a popular online gaming platform that allows players to create and play games created by other developers. If you want to download and install Roblox on a school computer, follow these steps:
Please note that downloading and installing Roblox on a school computer may be restricted or blocked by the school’s network or administration. Make sure to follow your school’s guidelines and obtain proper permission before attempting to download Roblox.
Yes, you can download Roblox on a school computer by following a simple step-by-step guide.
Downloading Roblox on a school computer is generally not illegal. However, it is important to check your school’s policies on downloading and installing software.
You can download Roblox on a school computer by visiting the official Roblox website, clicking on the “Download” button, and following the installation instructions.
If you do not have administrative privileges on your school computer, you may need to speak with your school’s IT department or a teacher to help you with the installation process.
Downloading Roblox on a school computer may have certain risks, such as violating school policies or potentially exposing the computer to malware. It is important to ensure that you have permission from your school before proceeding with the installation.
No, you cannot play Roblox on a school computer without downloading it. The game requires installation in order to play.
When is the Anniversary of Call of Duty Mobile Call of Duty Mobile, the highly popular mobile game developed by Activision, is set to celebrate its …
Read ArticleHow To Equip Wings In Genshin Impact? Welcome to our step-by-step guide on how to equip wings in Genshin Impact. As you explore the vast world of …
Read ArticleWhat is the Release Date for the New Map in Among Us? Among Us, the popular social deduction game developed by InnerSloth, has taken the gaming world …
Read ArticleHow To Change Your Username On Fortnite? Fortnite is one of the most popular online games today, with millions of players battling it out on a daily …
Read ArticleHow To Sell My Clash Of Clans Account? Thinking about selling your Clash of Clans account? Look no further! Our guide will help you navigate the …
Read ArticleHow To Get The Hello Kitty Stuff In Toca Boca? Are you a Hello Kitty fan? Now you can bring the adorable world of Hello Kitty to life in Toca Boca! …
Read Article