Complete Guide: How To Update Among Us On iPhone
How To Update Among Us On Iphone? Among Us has quickly become one of the most popular games in recent years, with its unique blend of mystery, …
Read Article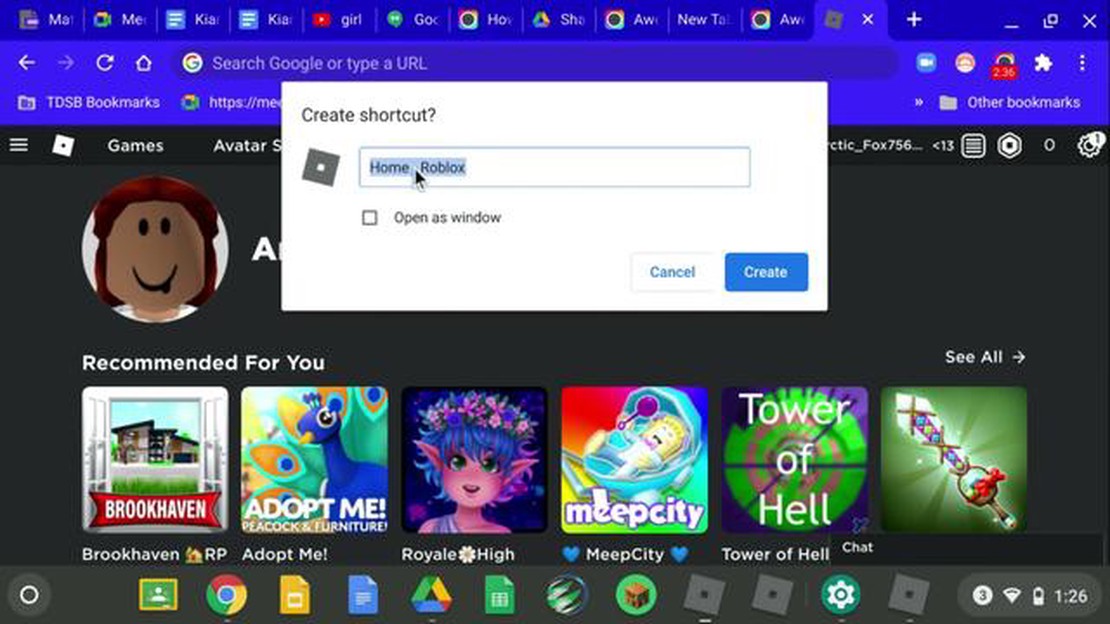
If you’re a student who loves playing games like Roblox, you may have faced the frustration of not being able to download and play it on your school Chromebook. Many schools restrict access to certain websites and applications, making it difficult for students to enjoy their favorite games during break time or after school. However, with a few simple steps, you can bypass these restrictions and download Roblox on your school Chromebook.
The first step is to enable Developer Mode on your Chromebook. This mode allows you to access and modify system files on your device. To enable Developer Mode, you need to restart your Chromebook and press Ctrl + Alt + T on the login screen. This will open the Chrome OS terminal. In the terminal, type “shell” and press Enter. Then, type “sudo crossystem dev_boot_signed_only=0” and press Enter again. After that, restart your Chromebook and press Ctrl + D on the OS verification screen to enable Developer Mode.
Once you have enabled Developer Mode, the next step is to install Linux on your Chromebook. Linux will allow you to run applications that are not supported by Chrome OS. To install Linux, open the Chrome OS terminal again by pressing Ctrl + Alt + T on the login screen. In the terminal, type “shell” and press Enter. Then, type “sudo su” to switch to the root user. Next, type “apt-get install curl” to install the curl package, which is required for downloading Linux. Finally, type “sh -e ~/Downloads/crouton -r trusty -t unity-desktop” to download and install Linux.
After Linux is installed, the final step is to download and install Roblox. Open the Linux terminal by pressing Ctrl + Alt + T on the Chrome OS desktop. In the terminal, type “sudo apt-get install wine” to install Wine, a compatibility layer that allows you to run Windows applications on Linux. Once Wine is installed, download the Roblox installer from the official Roblox website. Locate the installer file in the Downloads folder, right-click on it, and select “Open with Wine Windows Program Loader”. This will launch the Roblox installer, and you can follow the on-screen instructions to complete the installation process.
By following these simple steps, you can easily download and play Roblox on your school Chromebook. However, it’s important to note that bypassing school restrictions may violate your school’s computer usage policy. Be sure to check with your school’s IT department or administration before proceeding. Enjoy your gaming!
Roblox is a popular online platform that allows users to create and play games. If you want to download and play Roblox on your school Chromebook, follow the steps below:
Note: Some school networks may have restrictions that prevent Roblox from working properly. If you encounter any issues, contact your school’s IT department for assistance.
Before downloading Roblox on your school Chromebook, it is important to check if your device meets the system requirements. This will ensure that the game runs smoothly and you have the best gaming experience.
To check the system requirements, follow these steps:
If your Chromebook meets all the system requirements, you are ready to proceed with downloading Roblox. If not, you may need to consider upgrading your device or using a different device to play Roblox.
Read Also: How to Obtain Sticks in Minecraft: Ultimate Guide
If you want to download and play Roblox on your school Chromebook, you need to enable the Google Play Store. Here’s how you can do it:
Now that the Google Play Store is enabled on your Chromebook, you can search for and download Roblox from the Play Store just like you would on any Android device. Simply open the Play Store, search for “Roblox,” and click on the “Install” button.
Read Also: What Does The Allay Do In Minecraft? - Exploring the Abilities of the Allay Mob
Note: Some school Chromebooks may have restrictions in place that prevent you from enabling the Google Play Store. If this is the case, you will need to contact your school’s IT department for assistance.
If you have a school Chromebook that supports the Google Play Store, you can easily download and install Roblox from the store. Here are the steps to do so:
It’s important to note that not all school Chromebooks support the Google Play Store. In such cases, you may need to seek permission from your school’s IT department or use alternative methods to download and play Roblox on your Chromebook.
Yes, it is possible to download Roblox on a school Chromebook by following a few simple steps.
No, you do not need administrative access to download Roblox on a school Chromebook. The process can be done by any user with access to the Google Play Store.
There may be restrictions depending on the school’s policies. Some schools may have firewalls or content filters in place that block access to certain apps or websites, including Roblox. It is important to check with your school’s IT department or administration before attempting to download Roblox on a school Chromebook.
No, you cannot play Roblox offline on a school Chromebook. Roblox requires an internet connection to play as it is an online multiplayer game.
Yes, it is generally safe to download Roblox on a school Chromebook. However, it is always important to be cautious and only download apps from trusted sources, such as the Google Play Store. It is also recommended to use appropriate privacy settings and not share personal information while playing Roblox.
How To Update Among Us On Iphone? Among Us has quickly become one of the most popular games in recent years, with its unique blend of mystery, …
Read ArticleChicken and Mushroom Skewers Genshin Impact Are you a Genshin Impact player looking for a tasty and nutritious recipe? Look no further! Our Chicken …
Read ArticleHow Do You Get Free Robux In Roblox? Are you a Roblox enthusiast looking to get more Robux without spending a dime? Look no further! We have the easy …
Read ArticleHow To Sell My Brawl Stars Account? Step-by-Step Guide [Brawl stars how-to-sell-my-brawl-stars-account] Table Of Contents Step 1: Research the Market …
Read ArticleHyte Revolt 3 PC case review The Hyte Revolt 3 PC case has been making waves in the tech community with its innovative design and impressive …
Read ArticleHow To Swim In Animal Crossing New Horizons? One of the most exciting new features in Animal Crossing New Horizons is the ability to swim and dive in …
Read Article