Who Owns Minecraft? - Exploring the Ownership of the Popular Game
Who Owns Minecraft? Minecraft is a wildly popular sandbox video game that allows players to build and explore virtual worlds made up of blocks. Since …
Read Article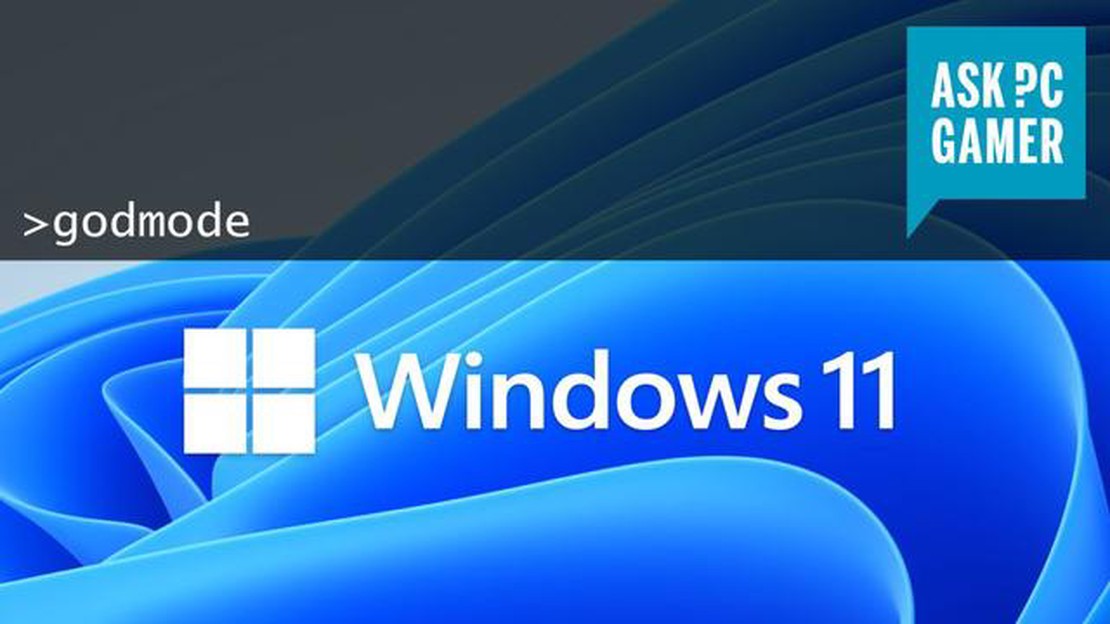
Windows 10 and the newly released Windows 11 offer a plethora of features and customization options for users. However, there is a hidden “God Mode” that allows you to access an extensive list of settings and controls all in one place, providing a more streamlined and efficient way to manage your computer.
Enabling ‘God Mode’ gives you access to over 200 settings and controls, including options for managing hardware and devices, network settings, system security, user accounts, and more. It eliminates the need to navigate through various menus and settings in the Control Panel or Settings app, saving you time and effort.
To enable ‘God Mode’ on your Windows 10 or 11 computer, simply create a new folder on your desktop or any other location you prefer. Rename the folder to {ED7BA470-8E54-465E-825C-99712043E01C} (without the quotes) followed by any name you want. The folder icon will automatically change, indicating that you have successfully enabled ‘God Mode’.
“God Mode” is not an official feature of Windows and is more of a hidden shortcut to access advanced system settings. It provides power users with a convenient way to manage their computer without having to search for specific settings.
Once you have enabled ‘God Mode’, you can open it by double-clicking on the folder. This will display a long list of categorized settings and controls, making it easier for you to find and manage various aspects of your computer. Simply click on a category to access the corresponding settings.
It’s important to note that ‘God Mode’ should be used with caution, as it provides access to advanced system settings that can significantly impact your computer’s performance and stability if modified incorrectly. Make sure to only make changes if you are familiar with the settings and their potential consequences.
If you’re a power user and want quick access to all the settings and controls in Windows 10 or 11, you can enable the hidden “God Mode” feature. God Mode is a special folder that grants access to an extensive list of system settings and controls in one centralized location, making it easier to navigate and customize your Windows experience.
To enable God Mode on your Windows 10 or 11 device, follow these simple steps:
GodMode.{ED7BA470-8E54-465E-825C-99712043E01C}
The folder icon will automatically change to a control panel icon, indicating that God Mode has been enabled. Now, you can double-click on the folder to access a vast range of settings grouped into different categories.
Some examples of the settings you can access via God Mode include:
God Mode is a convenient tool for advanced users who want to have quick access to various settings without having to navigate through multiple menus. It can save time and make the customization and configuration of your Windows system more efficient.
Note that enabling God Mode does not grant any extra privileges or capabilities beyond what a standard user account would have. It simply provides a consolidated view of available settings and controls.
Enjoy exploring the hidden ‘God Mode’ in Windows 10 and 11 and make the most out of your customization options!
Windows 10 and 11 come with a hidden feature known as ‘God Mode’ that provides users with easy access to a wide range of advanced settings and options. This feature allows users to take control of their operating system and customize it according to their preferences.
Read Also: How to buy Gems in Clash Royale: A Step-by-Step Guide
To enable ‘God Mode’ on your Windows 10 or 11 machine, follow these simple steps:
| FOLDER NAME: | GodMode.{ED7BA470-8E54-465E-825C-99712043E01C} |
Once you have renamed the folder, you will notice that its icon will change to a control panel icon, indicating the successful activation of ‘God Mode’.
Now, when you open the folder, you will find a comprehensive list of all the system settings and options that are available in Windows 10 and 11. These settings are grouped into categories, making it easier for users to navigate and find the options they need.
Through the ‘God Mode’ feature, users can access advanced settings related to security, privacy, customization, system maintenance, and more. This gives users greater control over their operating system and allows them to optimize their Windows experience.
It’s important to note that ‘God Mode’ is not an officially endorsed feature by Microsoft, but rather a hidden feature that has gained popularity among power users and enthusiasts. While this feature can be useful, it is recommended to exercise caution and only make changes if you are familiar with the options and their implications.
Read Also: Gorou Genshin Impact: A Complete Guide to the New Character in Genshin Impact
So, unleash the power of the hidden ‘God Mode’ feature and take control of your Windows 10 or 11 operating system!
If you’re a Windows user, you may have heard of a hidden feature called ‘God Mode’. This feature provides a convenient way to access all of the operating system’s control panels and settings in one place, making it easier to customize and tweak Windows to your liking.
To activate ‘God Mode’ in Windows 10 and 11, simply follow these steps:
Once you’ve completed these steps, the folder icon will change to a special icon indicating that ‘God Mode’ has been activated. You can then open the folder to access a comprehensive list of all Windows settings and options.
The ‘God Mode’ folder organizes all the control panels and settings in a categorized and searchable format, making it easier to find and modify specific settings. This can be particularly useful for advanced users who frequently access various Windows settings or for those who want a more streamlined way to customize their system.
It’s important to note that activating ‘God Mode’ does not enable any new features or options that are not already available in Windows. Instead, it simply provides a more convenient way to access and organize the existing settings.
Overall, activating ‘God Mode’ in Windows 10 and 11 can be a time-saving and efficient way to manage and customize your operating system. Give it a try and see if it enhances your Windows experience!
‘God Mode’ is a hidden feature in Windows 10 and 11 that allows users to access all of the operating system’s control panels and settings in one place. It provides a convenient way for advanced users to quickly customize and manage their system.
To enable the ‘God Mode’, you need to create a new folder on your desktop (or anywhere you prefer) and rename it to GodMode.{ED7BA470-8E54-465E-825C-99712043E01C}. Once you rename the folder, it will be transformed into a control panel that contains all the available settings and options in Windows.
No, enabling the ‘God Mode’ will not affect your system performance. It is simply a way to access all the existing control panels and settings in one place; it does not make any changes to your system itself. It is a safe and useful feature for advanced users.
Yes, you can disable the ‘God Mode’ in Windows 10 and 11 by simply renaming the folder that you created. You can change the folder name to anything you like, and it will no longer function as the ‘God Mode’ control panel. However, you can also keep it enabled if you find it convenient for managing your system.
No, the ‘God Mode’ feature is not available in older versions of Windows. It was introduced with Windows 7 and has been carried forward to Windows 10 and 11. If you are using an older version of Windows, you will not be able to access the ‘God Mode’ feature.
No, you cannot customize the ‘God Mode’ to include only specific settings. It is designed to display all the available control panels and settings in one place. However, you can use the search bar within the ‘God Mode’ control panel to quickly find specific settings that you are looking for.
Aside from the ‘God Mode’ feature, there are several other ways to access control panels and settings in Windows. You can use the Start menu, the Settings app, the Control Panel, and the Run command, among others. Each method has its own advantages and may be more suitable for different users depending on their preferences and needs.
Who Owns Minecraft? Minecraft is a wildly popular sandbox video game that allows players to build and explore virtual worlds made up of blocks. Since …
Read ArticleHow To Send Friend Request On Animal Crossing? Whether you’re a newbie to the Animal Crossing world or a seasoned player, connecting with friends is …
Read ArticleHow to Tame a Bird in Minecraft In Minecraft, birds are majestic creatures that can add beauty to your world. Taming a bird can be a rewarding …
Read ArticleBoats Genshin Impact If you’re a fan of Genshin Impact, you know how important it is to explore the vast world of Teyvat. But did you know that boats …
Read ArticleWhere To Find Squirtle In Pokemon Go? Pokemon Go is a popular mobile game that allows players to catch virtual creatures known as Pokemon. One of the …
Read ArticleHow To Get Starglitter Genshin Impact? Genshin Impact, the popular action role-playing game developed by miHoYo, introduces a unique currency called …
Read Article