Unlock hidden treasures with the Jedi: Fallen Order Scomp Link repair guide
Access secret areas and locked chests by fixing the Jedi: Fallen Order Scomp Link Star Wars Jedi: Fallen Order is an action-packed video game that …
Read Article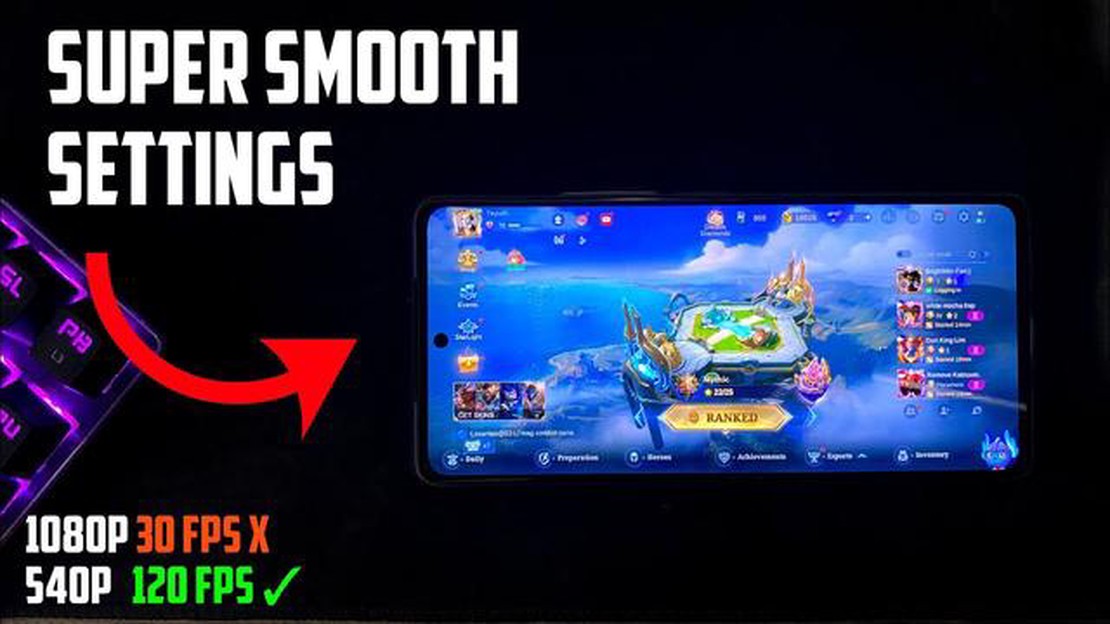
Mobile Legends is a popular multiplayer online battle arena (MOBA) game that has gained a huge following around the world. However, some players have reported experiencing FPS (frames per second) drops while playing the game on their mobile devices. This can be frustrating as it affects the smoothness and responsiveness of the gameplay.
The good news is that there are several easy solutions to fix FPS drop in Mobile Legends. One common cause of FPS drop is a device that is running too many background processes or apps. To fix this, simply close any unnecessary apps or processes running in the background. This can free up system resources and improve the performance of the game.
Another solution is to lower the graphics settings in Mobile Legends. High graphics settings require more processing power, which can lead to FPS drop on older or lower-end devices. By lowering the graphics settings, you can reduce the strain on your device’s hardware and improve the FPS in the game.
Additionally, clearing the cache of the game can also help fix FPS drop. Over time, the cache can accumulate and become bloated, which can impact the performance of the game. Clearing the cache can remove any unnecessary files and improve the responsiveness of the game.
In conclusion, if you are experiencing FPS drop in Mobile Legends, try closing unnecessary background processes, lowering the graphics settings, and clearing the cache of the game. These easy solutions can help improve the performance and FPS in the game, providing you with a smoother and more enjoyable gaming experience.
Mobile Legends is a popular mobile game that offers an intense multiplayer online battle arena (MOBA) experience. However, some players may experience FPS (frames per second) drop while playing the game, which can lead to a poor gaming experience. If you are facing FPS drop in Mobile Legends, here are some easy solutions to fix it:
By following these easy solutions, you should be able to significantly reduce or eliminate FPS drop in Mobile Legends, providing you with a smooth and enjoyable gaming experience.
If you are experiencing FPS drop in Mobile Legends, one of the easiest solutions is to clear the cache and data of the game. This will help remove any unnecessary files or data that may be causing the performance issues. Here’s how you can do it:
Read Also: Learn How to Change Accounts on Clash Royale | Step-by-Step Guide
After clearing the cache and data, relaunch the Mobile Legends game and check if the FPS drop issue has been resolved. If not, you can try other solutions mentioned in this article.
One way to fix FPS drop in Mobile Legends is by adjusting the game graphics settings to optimize performance. Here are some steps you can follow:
By adjusting the game graphics settings according to your device’s capabilities, you can potentially fix FPS drop issues in Mobile Legends and enjoy a smoother gameplay experience.
One of the most common reasons for FPS drop in Mobile Legends is outdated device software and an outdated version of the game itself. It is essential to keep both your device software and the Mobile Legends app updated to ensure smooth gameplay.
Read Also: How Does Genshin Impact Generate Revenue? Exploring the Epic Game's Money-Making Strategies
To update your device software:
To update the Mobile Legends app:
Updating your device software and the Mobile Legends app will ensure that you have the latest improvements and bug fixes, which can help in resolving FPS drop issues. It is recommended to check for updates regularly and install them as soon as they become available.
There are several things you can do to fix FPS drop in Mobile Legends. First, try closing any background apps or processes that might be using up your device’s resources. You can also try clearing the cache of the game to improve performance. Additionally, make sure that your device is running the latest version of the game and update it if necessary. If the issue persists, you can try lowering the graphics settings in the game or reducing the number of active apps on your device.
There are several possible reasons why your FPS is dropping in Mobile Legends. One reason could be that your device’s resources are being used up by other apps or processes running in the background. Another reason could be that the game is not optimized for your device’s hardware. Additionally, a slow internet connection or server issues can also cause FPS drop in multiplayer games like Mobile Legends. It’s important to identify the specific cause of the issue in order to implement the appropriate solution.
Yes, there are some ways to improve FPS without sacrificing graphics quality in Mobile Legends. Firstly, try closing any unnecessary background apps or processes to free up your device’s resources. Additionally, clearing the game’s cache can help improve performance without affecting graphics quality. You can also try lowering the graphics settings within the game to reduce the strain on your device’s hardware. Experimenting with different settings can help you find the right balance between performance and graphics quality.
Yes, there are some advanced solutions you can try to fix FPS drop in Mobile Legends. One option is to enable hardware acceleration on your device, if available, to offload some processing tasks to the device’s GPU. Another option is to root your Android device and install custom ROMs or kernels that are optimized for gaming performance. Keep in mind that these advanced solutions may require technical know-how and can potentially void your device’s warranty, so proceed with caution.
Access secret areas and locked chests by fixing the Jedi: Fallen Order Scomp Link Star Wars Jedi: Fallen Order is an action-packed video game that …
Read ArticleHow To Reset Clash Of Clans Ios? If you’re an avid Clash of Clans player and you’ve been playing for a while, you might find yourself in a position …
Read ArticleStar Wars: The Old Republic’s Legacy of the Sith expansion has gone down like the Holiday Special The Star Wars franchise is no stranger to both …
Read ArticleHow Exactly Can You Get Into Glorious Legend On Mobile Legends? Mobile Legends is a popular mobile game that has gained a massive following since its …
Read ArticleDestiny 2: How to get Vexcalibur and beat the Avalon mission Destiny 2, the popular first-person shooter game, has recently released a new mission …
Read ArticleWhat Does Shadowless Mean Pokemon? If you’re a fan of the Pokemon Trading Card Game, you may have come across the term “shadowless” when talking about …
Read Article