Unlock the Cyne Belle Castle treasure in Assassin's Creed Valhalla: Step-by-Step Guide
How to get the Cyne Belle Castle treasure in Assassin’s Creed Valhalla Assassin’s Creed Valhalla, the latest installment in the popular …
Read Article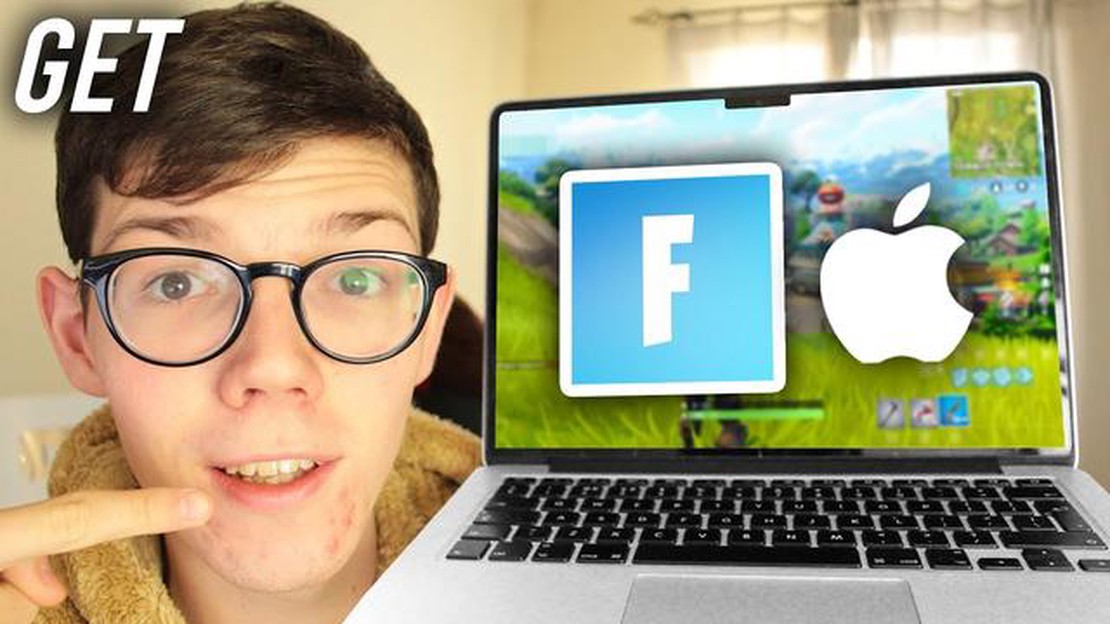
Fortnite has become one of the most popular games in the world, with millions of players battling it out on various platforms. If you’re a Mac user and want to join the Fortnite frenzy, you’re in luck! In this complete guide, we will walk you through the process of downloading and playing Fortnite on your Mac.
Step 1: Check System Requirements
The first thing you need to do is ensure that your Mac meets the minimum system requirements to run Fortnite. These requirements include a Mac running macOS Sierra or later, at least 4GB of RAM, and an Intel HD Graphics 4000 or better. If your Mac meets these specifications, you’re ready to move on to the next step.
Step 2: Download Epic Games Launcher
To download Fortnite on your Mac, you’ll need to use the Epic Games Launcher. This launcher acts as a hub for all your Epic Games titles, including Fortnite. You can download the Epic Games Launcher from the official Epic Games website. Once downloaded, double-click the installer and follow the on-screen instructions to install the launcher on your Mac.
Step 3: Create or Sign In to your Epic Games Account
Next, you’ll need to create an Epic Games account if you don’t already have one. This account will be used to log in to Fortnite and save your progress. If you already have an account, simply sign in using your credentials. Creating an account is free and only takes a few minutes.
Step 4: Download and Install Fortnite
After signing in to your Epic Games account, you’ll be able to access the Epic Games Launcher. From here, you can navigate to the Fortnite page and click the “Get” button to download the game. The download process may take some time, so be patient. Once the download is complete, click “Install” to install Fortnite on your Mac.
Step 5: Launch and Play Fortnite
Once Fortnite is installed, you’re ready to start playing! Launch the game from the Epic Games Launcher, and log in with your Epic Games account. From there, you can choose to play the Battle Royale mode or the Save the World mode. Grab your friends and get ready to battle it out for victory!
Now that you know how to download and play Fortnite on your Mac, you can join the millions of players worldwide in the epic battle royale adventure. So what are you waiting for? Get started and show off your skills in the world of Fortnite!
If you’re a Mac user and want to join the millions of players enjoying Fortnite, the popular battle royale game, here’s a complete guide on how to download and play it on your Mac.
Step 1: Check System Requirements
Before you begin, make sure your Mac meets the minimum system requirements to run Fortnite. These include:
Step 2: Download the Epic Games Launcher
Go to the official Fortnite website and click on the “Download” button to download the Epic Games Launcher.
Step 3: Install and Sign In
Once the download is complete, open the installer and follow the on-screen instructions to install the Epic Games Launcher on your Mac. After installation, launch the launcher and sign in using your Epic Games account. If you don’t have an account, you can create one for free.
Step 4: Download Fortnite
In the Epic Games Launcher, click on the “Store” tab and search for “Fortnite”. Click on the game’s icon, and then click on the “Free” button to initiate the download. The game files are quite large, so it may take some time depending on your internet speed.
Step 5: Install Fortnite
Once the download is complete, click on the “Library” tab in the Epic Games Launcher. You should see Fortnite in your library. Click on the “Install” button to begin the installation process. Follow the prompts and choose the installation location for the game files.
Read Also: Civilization 6 Review: A Comprehensive Look at the Latest Edition of the Legendary Strategy Game
Step 6: Launch Fortnite and Enjoy
After the installation is complete, Fortnite should be ready to play on your Mac. Launch the game from the Epic Games Launcher, and you can start playing Fortnite’s battle royale mode with other players from around the world.
Read Also: How to Get Red Wrapping Paper in Animal Crossing: A Step-by-Step Guide
Note: Fortnite also has a creative mode where you can build your own worlds and a cooperative mode called “Save the World”. These modes may require additional purchases or access.
That’s it! Now you know how to download and play Fortnite on your Mac. Get ready to dive into the exciting, fast-paced world of battle royale gaming.
Step 1: Go to the Epic Games website.
To download and play Fortnite on your Mac, you need to visit the official Epic Games website. Open your web browser and go to https://www.epicgames.com/fortnite .
Step 2: Create or sign in to your Epic Games account.
If you already have an existing Epic Games account, simply sign in using your login credentials. If you don’t have an account, click on the “Sign Up” button and follow the prompts to create a new account.
Step 3: Download the Epic Games Launcher.
Once you are signed in to your account, click on the “Get Epic Games” button to download the Epic Games Launcher. The launcher is necessary to install and play Fortnite on your Mac.
Step 4: Install the Epic Games Launcher.
After the launcher is downloaded, open the installer file and follow the on-screen instructions to install it on your Mac. Once the installation is complete, the launcher will automatically open.
Step 5: Sign in to the Epic Games Launcher.
When the Epic Games Launcher opens, sign in using your Epic Games account credentials. This will allow you to access and download Fortnite.
Step 6: Download and install Fortnite.
Once signed in, go to the “Store” tab in the launcher. You will see Fortnite listed as one of the available games. Click on the Fortnite icon and then click on the “Get” button to start the download and installation process.
Step 7: Launch Fortnite and start playing.
After the game is installed, click on the “Launch” button in the Epic Games Launcher to start Fortnite. You can now create an account or sign in with your existing account to begin playing the game on your Mac.
Congratulations! You have successfully downloaded and installed Fortnite on your Mac. Have fun exploring the virtual battleground and battling it out with other players!
Yes, you can download and play Fortnite on your Mac. In fact, Fortnite is available for multiple platforms including Mac. You just need to go to the official Fortnite website and follow the instructions to download the game.
To download Fortnite on your Mac, you need to visit the official Fortnite website and click on the “Download” button. Once the download is complete, open the downloaded file and follow the installation instructions. After the installation is finished, you can launch Fortnite and start playing.
The minimum system requirements for playing Fortnite on a Mac are: macOS Sierra operating system, Intel Core i3 processor, 4 GB of RAM, Intel HD 4000 graphics card, and at least 15 GB of free disk space. However, it is recommended to have a more powerful system for smoother gameplay.
No, you cannot play Fortnite on your Mac without an Epic Games account. An Epic Games account is required to download and play the game. You can create an account for free on the Epic Games website and then use the account to login and play Fortnite on your Mac.
How to get the Cyne Belle Castle treasure in Assassin’s Creed Valhalla Assassin’s Creed Valhalla, the latest installment in the popular …
Read ArticleHow to get the Saint George armor in Assassin’s Creed Valhalla Assassin’s Creed Valhalla is the latest installment in the popular action-adventure …
Read ArticleHow To Get 30 Iron Nuggets In Animal Crossing? If you’re playing Animal Crossing: New Horizons, you know that iron nuggets are a valuable resource for …
Read ArticleHow To Refund Call Of Duty Vanguard? If you recently purchased Call of Duty Vanguard and are not satisfied with the game, you may be wondering if it …
Read ArticleHow to sync or download your Steam Cloud Saves Steam Cloud is a feature that allows you to sync your game saves and settings across multiple devices, …
Read ArticleHow To Refund On Mobile Legends? Mobile Legends is a popular mobile game that offers a wide range of skins, heroes, and other in-game items to enhance …
Read Article