Top 10 AIO Cooler Picks for CPUs in 2023: Find the Best Cooling Solution
Best AIO cooler for CPUs in 2023 In today’s fast-paced world of gaming and content creation, having a reliable and efficient CPU cooling solution is …
Read Article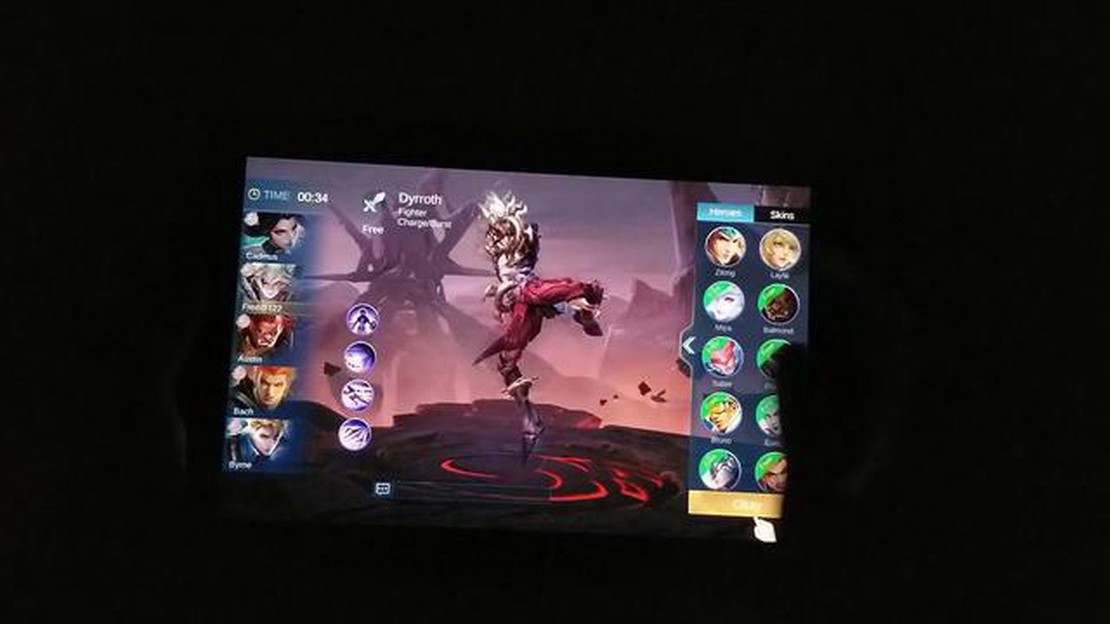
Mobile Legends: Bang Bang is a popular mobile multiplayer online battle arena (MOBA) game that has gained a large following. It features intense 5v5 battles, a variety of heroes to choose from, and strategic gameplay. While the game is available on iOS and Android devices, players with Amazon Fire tablets may be wondering how they can get Mobile Legends on their device. In this step-by-step guide, we will walk you through the process of getting Mobile Legends on your Amazon Fire tablet.
Step 1: Enable Installation from Unknown Sources
The first step is to enable the installation of apps from unknown sources on your Amazon Fire tablet. To do this, go to the Settings menu, then select Security & Privacy. Enable the option for Apps from Unknown Sources.
Step 2: Download and Install the APK
Next, you will need to download the Mobile Legends APK file onto your Amazon Fire tablet. You can do this by searching for the APK file online and downloading it onto your device. Once the download is complete, locate the APK file and tap on it to begin the installation process.
Step 3: Grant Permissions
During the installation process, you may be prompted to grant various permissions to the app. Make sure to read through the permissions and tap on “Install” to proceed. Once the installation is complete, you will see the Mobile Legends icon on your Amazon Fire tablet’s home screen.
Note: Installing apps from unknown sources can pose security risks, as you are bypassing the official app store. Make sure to download the APK file from a trusted source and proceed with caution.
Step 4: Open Mobile Legends and Sign In
Read Also: Learn How To Get Honey In Minecraft - A Step-by-Step Guide
Now that you have successfully installed Mobile Legends on your Amazon Fire tablet, you can open the game and sign in with your account. If you don’t have an account, you can easily create one within the game. Once you have signed in, you can start playing Mobile Legends and join in on the action!
By following these simple steps, you can get Mobile Legends on your Amazon Fire tablet and enjoy the exciting gameplay that the game has to offer. Whether you’re a seasoned player or new to the world of MOBA games, Mobile Legends is sure to provide hours of entertainment on your Amazon Fire tablet.
Before you can start playing Mobile Legends on your Amazon Fire device, you first need to make sure that it is properly set up and ready to install and run the game. Follow these steps to set up your Amazon Fire device:
Once you have completed these steps, your Amazon Fire device is now fully set up and ready to install Mobile Legends. Proceed to the next step to learn how to download and install the game.
Read Also: Where To Find Achievements In Clash Royale? | Clash Royale Tips
Before you can download and install Mobile Legends on your Amazon Fire tablet, you need to install the Amazon Appstore on your device. Here’s how you can do it:
Now that you have successfully installed the Amazon Appstore on your Amazon Fire tablet, you can proceed to the next step to download and install Mobile Legends.
Now that you have completed the necessary preparations, it’s time to download and install Mobile Legends on your Amazon Fire device. Follow these steps:
Congratulations! You have successfully downloaded and installed Mobile Legends on your Amazon Fire device. You can now launch the game and start playing!
Yes, you can play Mobile Legends on Amazon Fire by following these steps.
Mobile Legends is a popular multiplayer online battle arena (MOBA) game developed and published by Moonton.
Mobile Legends is not available on Amazon Fire directly because it is not officially supported by Moonton. However, there is a workaround to install and play the game on Amazon Fire.
To get Mobile Legends on Amazon Fire, you need to enable apps from unknown sources, download the Mobile Legends APK file, install a file manager app, and then install the game using the APK file.
Best AIO cooler for CPUs in 2023 In today’s fast-paced world of gaming and content creation, having a reliable and efficient CPU cooling solution is …
Read ArticleHow To Get More Refunds In Fortnite? Fortnite is one of the most popular online video games, with millions of players around the world. One of the key …
Read ArticleHow to make you touch impostor in Among Us Among Us, the online multiplayer game that has taken the gaming world by storm, is all about deception and …
Read ArticleWhat Are The Among Us Colors? Among Us, the popular online multiplayer game developed by InnerSloth, has taken the gaming world by storm. With its …
Read ArticleHow To Get A Ladder In Animal Crossing New Horizons? One of the fundamental tools you’ll need in your journey through the virtual paradise of Animal …
Read ArticleHow To Get Refunds On Roblox? Roblox is a popular online gaming platform with millions of users, offering a variety of games and virtual items for …
Read Article