Mobile Legends Season 21 Release Date: Find Out When It Starts!
When Is Season 21 Of Mobile Legends? Mobile Legends is one of the most popular mobile games in the world, with millions of players battling it out on …
Read Article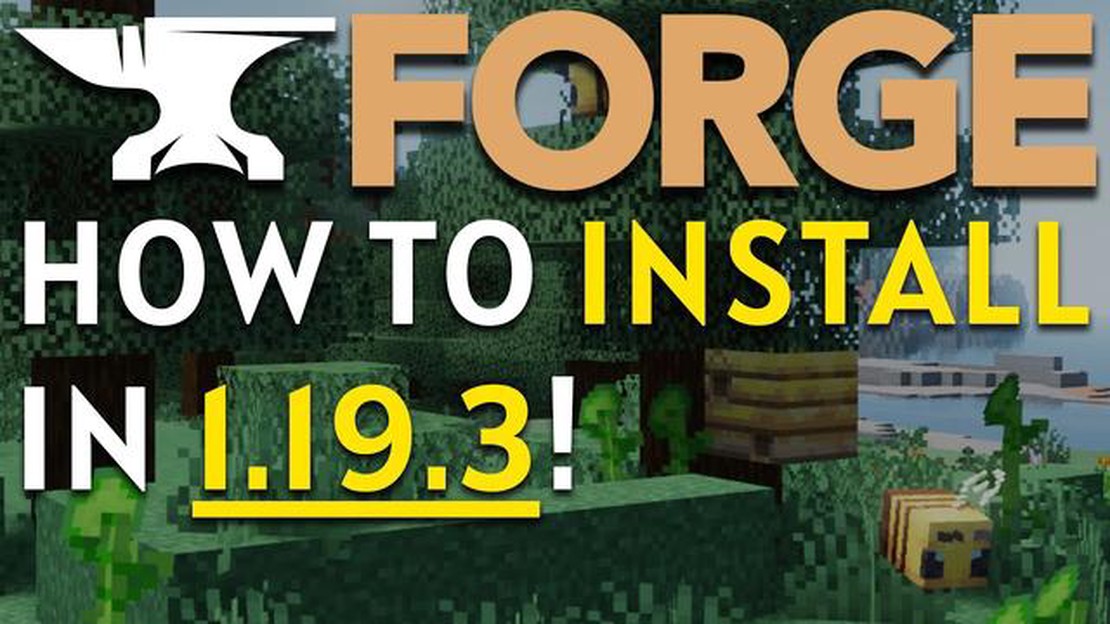
Minecraft is a popular sandbox game that allows players to create and explore virtual worlds. One of the biggest draws of Minecraft is its modding community, which adds new content and features to the game. In order to install mods, players need to have Minecraft Forge installed.
Minecraft Forge is a modding platform that simplifies the process of installing and managing mods for Minecraft. It allows players to customize their Minecraft experience by adding new items, blocks, and features to the game. Installing Forge is a straightforward process, and this step-by-step guide will walk you through it.
Step 1: Download the Forge Installer
The first step is to download the Forge installer from the official Forge website. Make sure to select the correct version of Forge that is compatible with the version of Minecraft you are using.
Step 2: Run the Forge Installer
Once the Forge installer has finished downloading, locate the file and run it. This will open the Forge Installer, which will guide you through the installation process. Make sure to select “Install Client” when prompted.
Step 3: Launch Minecraft with Forge
After the installation is complete, launch the Minecraft Launcher. In the lower-left corner of the launcher, select the dropdown menu and choose the Forge profile. Click on the “Play” button to start Minecraft with Forge.
Step 4: Test the Installation
Once Minecraft has launched with Forge, create a new world or load an existing one. If the installation was successful, you should see a “Mods” button on the main menu. Click on this button to access the Forge mod menu and manage your installed mods.
Congratulations! You have successfully installed Forge on Minecraft. Now you can start exploring the wide range of mods available and enhance your Minecraft experience with new content and features.
Remember to always download mods from trusted sources and ensure they are compatible with the version of Minecraft you are using. Additionally, be aware that some mods may require other mods or specific configuration settings to work properly.
If you want to use mods and customizations in Minecraft, you’ll need to install Forge. Forge is a Minecraft modding platform that allows you to add and use mods, maps, and texture packs in the game. Follow these steps to install Forge on Minecraft:
Read Also: Discover the Benefits of Pokemon Go Plus | Everything You Need to Know17. Download the mods you want from a trusted modding website. Make sure the mods are compatible with your Minecraft version. 18. Locate your Minecraft installation directory. 19. Open the “mods” folder in the Minecraft directory. 20. Copy the downloaded mods into the “mods” folder.
21. Launch Minecraft with Mods:
Read Also: How to Buy the Iris Pack at Fortnite - Step-by-Step Guide22. Launch Minecraft using the Forge profile you created earlier. 23. In the main menu, click on the “Mods” button to see the installed mods. 24. Enjoy playing Minecraft with your installed mods!
That’s it! You now have Forge installed on Minecraft and can start exploring the endless possibilities of mods and customizations.
To install Forge on Minecraft, you first need to download the Forge installer. Follow the steps below to download the Forge installer:
Note: Make sure to download the correct installer for your operating system. Forge is available for both Windows and macOS.
Once the download is complete, you are ready to move on to the next step: installing Forge.
Follow the steps below to install Forge on Minecraft:
Congratulations! You have successfully installed Forge on Minecraft. Now you can enjoy the vast selection of mods available for the game.
After successfully installing Forge on your computer and setting up the necessary files and folders, it’s time to launch Minecraft with Forge and start enjoying the mods that it offers.
Here are the steps to launch Minecraft with Forge:
After clicking the “Play” button, Minecraft will launch with Forge and you will see a Forge loading screen. This screen indicates that Forge is successfully loaded and ready to use.
Once Minecraft is launched with Forge, you can access the mods that you have installed. To do this, click on the “Mods” button in the Minecraft main menu. Here you will see a list of all the mods that are compatible with Forge. You can enable or disable mods as needed.
It’s important to note that some mods may require additional configuration or compatibility patches to work correctly with Forge. Make sure to read the documentation for each mod to ensure that it is compatible with the version of Forge that you have installed.
With Minecraft launched with Forge and the mods enabled, you can now begin exploring new gameplay experiences and enjoying the added features and content that mods provide.
Forge is a modding platform that allows players to modify the gameplay and add custom content to Minecraft.
Installing Forge on Minecraft gives you access to a wide range of mods and custom content created by the Minecraft community, allowing you to enhance your gameplay experience.
To install Forge on Minecraft, you need to download the Forge installer from the official Forge website. Once downloaded, you simply need to run the installer, select the Minecraft version you want to install Forge for, and click “Install”. After the installation is complete, you can launch Minecraft and select the Forge profile to play with mods.
No, Forge is specific to each version of Minecraft. You need to make sure that the Forge version you download matches the version of Minecraft you are playing. Installing Forge on an incompatible version of Minecraft can lead to game crashes and compatibility issues with mods.
While installing Forge itself is safe, installing mods from third-party sources can be risky. It is important to only download mods from trusted sources to avoid malware or compatibility issues. Additionally, using multiple mods together can sometimes cause conflicts or game instability. It is always recommended to backup your Minecraft saves before installing mods.
When Is Season 21 Of Mobile Legends? Mobile Legends is one of the most popular mobile games in the world, with millions of players battling it out on …
Read ArticleHow To Make Medicine In Animal Crossing? In the world of Animal Crossing, your adorable, anthropomorphic animal friends can sometimes fall ill. When …
Read ArticleHow To Get Jolteon In Pokemon Go? Pokemon Go is a popular mobile game that allows players to catch and train various Pokemon creatures in the real …
Read ArticleAssassin’s Creed is finally going to Japan Assassin’s Creed Japan: Discover the New Journey in the Land of the Rising Sun Assassin’s Creed is a …
Read ArticleWhat Pokemon Does Arlo Use? Arlo is one of the challenging Team Rocket leaders that trainers encounter in the popular mobile game, Pokemon Go. With …
Read ArticleRoar of the lion Genshin Impact Are you ready to embark on an epic adventure in the world of Genshin Impact? Look no further than the Roar of the …
Read Article