What Does A Grindstone Do In Minecraft? Explore its Uses and Crafting Recipe
What Does A Grindstone Do In Minecraft? In the world of Minecraft, the grindstone is a versatile tool that players can use to their advantage. This …
Read Article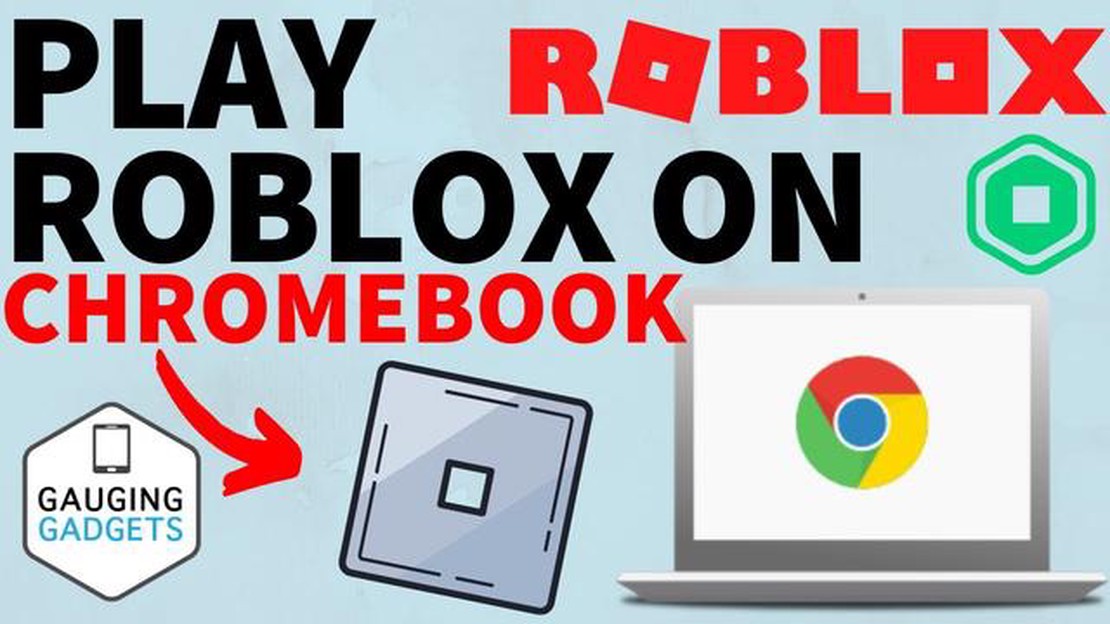
If you are a Roblox enthusiast and you own a Chromebook, you might be wondering if it is possible to play Roblox on your device. The good news is, yes, it is possible! In this step-by-step guide, we will walk you through the process of installing Roblox on your Chromebook.
Step 1: Enable Google Play Store
The first thing you need to do is enable the Google Play Store on your Chromebook. To do this, go to the settings menu and click on “Apps” or “Play Store.” From there, enable the option to install apps from the Google Play Store.
Step 2: Download Roblox
Once you have enabled the Google Play Store, search for “Roblox” in the search bar and click on the app when it appears in the search results. Click on the “Install” button to begin downloading Roblox onto your Chromebook.
Step 3: Launch Roblox
After the app has finished downloading, you can launch Roblox from your Chromebook’s app launcher. Click on the Roblox icon to open the app and start playing your favorite Roblox games.
Please note that some older models of Chromebooks may not be compatible with Roblox. Make sure you have a newer model that supports the Google Play Store before attempting to install Roblox.
With this step-by-step guide, you can now enjoy playing Roblox on your Chromebook. Have fun exploring the vast world of Roblox and discovering new games to play!
If you’re a Roblox fan and you own a Chromebook, you might be wondering how to install Roblox on your device. While it’s not as straightforward as installing it on a Windows or Mac computer, it is still possible. Here’s a step-by-step guide to help you get started:
sudo apt install steamThis will install Steam, which is a platform that allows you to play games, including Roblox, on Linux. 3. Open Steam: Once Steam is installed, open it and create a new account if you don’t already have one. Sign in to your Steam account. 4. Install Roblox: In the Steam app, search for Roblox in the store and click on the “Play Game” button. Follow the on-screen instructions to install Roblox on your Chromebook. 5. Launch Roblox: Once Roblox is installed, go back to the Steam app, find Roblox in your library, and click on the “Play” button to launch the game.
That’s it! You have successfully installed Roblox on your Chromebook. Now you can enjoy playing your favorite Roblox games on your device. Happy gaming!
Read Also: Common Phrases in Fortnite: A Guide for Players
If you want to install Roblox on your Chromebook, you first need to enable Developer Mode. This mode allows you to customize your device and install apps from outside the Google Play Store.
Please note that enabling Developer Mode will erase all the data on your Chromebook, so make sure to back up any important files before proceeding.
Read Also: Noblesse Oblige Genshin Impact: How to Get this Powerful Artifact Set?
After enabling Developer Mode, you can proceed with installing Roblox on your Chromebook.
If you want to unlock the full potential of your Chromebook and have access to a wide range of software and customization options, you can install Linux on your Chromebook. Here’s a step-by-step guide on how to do it:
Congratulations! You have successfully installed Linux on your Chromebook. Now you can enjoy the full power and flexibility of a Linux operating system on your device.
To download and install Roblox on your Chromebook, you will need to follow these steps:
Once the Roblox app is open, you can log in to your Roblox account or create a new one if you don’t have an existing account. After logging in, you can start playing games and exploring the Roblox platform right on your Chromebook.
Note: It is important to keep your Chromebook updated to the latest version of Chrome OS to ensure compatibility with the Roblox app. Additionally, some older models of Chromebooks may not be able to run the Roblox app due to hardware limitations.
Yes, you can play Roblox on your Chromebook by installing the Android version of the game. Follow the step-by-step guide in the article to learn how to install Roblox on your Chromebook.
If your Chromebook doesn’t support the Google Play Store, you won’t be able to directly install Roblox from the Play Store. However, you can try using an Android emulator like ARC Welder to run Roblox on your Chromebook. The article provides a step-by-step guide on how to install Roblox using ARC Welder.
No, you cannot install Roblox on your Chromebook without enabling developer mode. Enabling developer mode is necessary to install third-party apps like Roblox on a Chromebook.
Yes, if your Chromebook supports Linux, you can try installing the Linux version of Roblox on your Chromebook. The article provides a step-by-step guide on how to install Roblox using Linux on a Chromebook.
What Does A Grindstone Do In Minecraft? In the world of Minecraft, the grindstone is a versatile tool that players can use to their advantage. This …
Read ArticleHow To Make A Among Us Plush? Are you a fan of the popular game Among Us? Do you want to cuddle with your favorite crewmate? Look no further! In this …
Read ArticleHow To Make A Loom In Minecraft? If you’re looking to get creative with your Minecraft builds, making a loom can be a great addition to your crafting …
Read ArticleClash Royale How To Get Epics? Welcome, fellow Clash Royale players! If you’re an avid fan of this popular multiplayer game, you know how crucial it …
Read ArticleHow To Go Swimming In Animal Crossing? If you’ve been playing Animal Crossing, you’re probably already familiar with the relaxing island life and all …
Read ArticleCan you play Warhammer 40K: Darktide solo with bots? Not yet, but private matches are planned Warhammer 40K: Darktide is an upcoming first-person …
Read Article