Discover the Locations of Mist Flowers in Genshin Impact
Where Are Mist Flowers In Genshin Impact? Genshin Impact is a popular open-world action role-playing game developed and published by miHoYo. As …
Read Article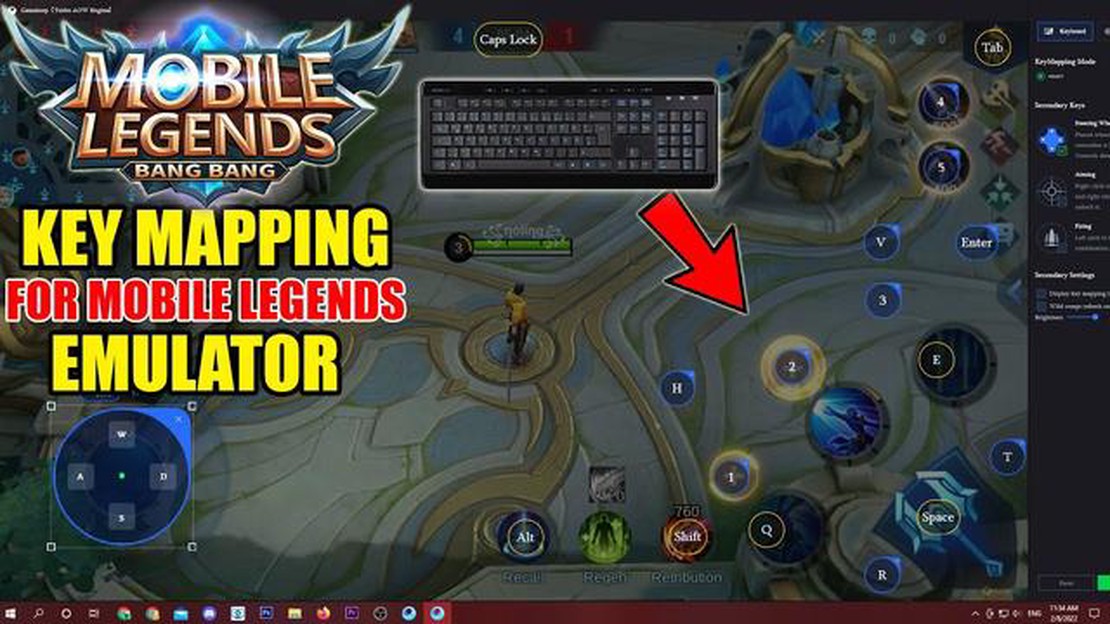
If you’re a Mobile Legends player who prefers playing on a PC, you’ve probably heard of Bluestacks. Bluestacks is an Android emulator that allows you to play mobile games on your computer. One of the advantages of playing Mobile Legends on Bluestacks is the ability to keybind your skills and commands, making gameplay more efficient and enjoyable.
Keybinding is the process of assigning specific keyboard keys or combinations to perform certain actions in the game. By keybinding your skills and commands, you can execute them faster and more accurately, giving you an edge in battles. In this step-by-step guide, we’ll walk you through the process of keybinding Mobile Legends on Bluestacks.
First, make sure you have Bluestacks installed on your computer. Once you have Bluestacks up and running, launch the game and go to the settings menu. Look for the “Controls” or “Keymapping” option. This is where you can customize your keybindings.
Next, you’ll need to assign specific keys to your skills and commands. For example, you can assign the Q key to your hero’s first skill, the W key to the second skill, the E key to the third skill, and so on. You can also assign keys for other commands such as moving, attacking, and using the ultimate skill.
Once you’ve assigned your desired keybindings, don’t forget to save your changes. You’re now ready to jump into the game and test out your new keybindings. Take some time to get used to them and make any adjustments if necessary. With practice, you’ll become faster and more accurate in executing your skills and commands, giving you a competitive edge in Mobile Legends.
Keybinding Mobile Legends on Bluestacks is a great way to enhance your gameplay experience. By assigning specific keyboard keys to your skills and commands, you can execute them faster and more accurately, giving you a competitive advantage. So go ahead and give it a try!
Mobile Legends is a popular mobile game that can be played on PC using the Bluestacks emulator. Keybinding allows you to customize your gameplay experience by assigning specific actions to different keys on your keyboard or mouse. This guide will walk you through the steps to keybind Mobile Legends on Bluestacks.
With keybinding, you can customize your controls in Mobile Legends to suit your preferences and playstyle. Experiment with different keybindings to find the setup that works best for you. Enjoy your enhanced gaming experience!
Bluestacks is an Android emulator that allows you to play mobile games on your computer. Follow the steps below to install and set up Bluestacks:
Read Also: Razer Ornata Chroma Review: Pros, Cons, and Verdict
Please note that Bluestacks may require a high-performance computer to run smoothly. Make sure your computer meets the minimum system requirements before installing and using Bluestacks.
Mobile Legends is a popular mobile MOBA game that can be played on PC using an emulator like BlueStacks. One advantage of playing on PC is the ability to configure keybindings to improve gameplay and make it more comfortable.
In this guide, we will show you how to configure keybindings for Mobile Legends on BlueStacks step by step.
By configuring keybindings, you can customize the controls to suit your preferred playstyle and make it easier to perform actions in the game. With the flexibility offered by BlueStacks, you can experiment with different keybindings until you find the perfect setup that works for you.
Read Also: Ultimate Guide: How to Transfer Clash of Clans Account to Another Game Center
Remember, practice makes perfect, so don’t hesitate to spend some time adjusting and fine-tuning your keybindings to achieve the best gaming experience in Mobile Legends.
Once you have set up your keybindings on Bluestacks for Mobile Legends, it is important to test and adjust them to ensure smooth and efficient gameplay. Here are some steps to help you test and fine-tune your keybindings:
Remember that keybinding preferences can vary from player to player, so it is important to find a configuration that suits your personal playstyle and preferences. It may take some trial and error, but with testing and adjustments, you can optimize your keybindings to enhance your gameplay experience in Mobile Legends.
No, the keybinds are specific to the Bluestacks emulator and cannot be used in the Mobile Legends mobile version. The keybinds are only applicable when playing Mobile Legends on Bluestacks on your PC.
Yes, you can change the keybinds after setting them up on Bluestacks. Simply click on the keyboard icon, go to the “Key Controls” tab, and make the necessary adjustments to your keybinds. Remember to save your changes before exiting the settings.
Yes, Bluestacks offers default keybinds for Mobile Legends. These include movement controls using ‘W’, ‘A’, ‘S’, and ‘D’, and various hotkeys for skills and items. However, you can customize these keybinds according to your preference.
Yes, you can use a game controller to play Mobile Legends on Bluestacks. Connect your game controller to your PC, launch Bluestacks, and go to the settings to map the controller buttons to your preferred keybinds. You can also use the default keybinds for game controllers provided by Bluestacks.
Where Are Mist Flowers In Genshin Impact? Genshin Impact is a popular open-world action role-playing game developed and published by miHoYo. As …
Read ArticleWhen Is Genshin Impact 2.1 Coming Out? Genshin Impact fans are eagerly awaiting the release of version 2.1. This highly anticipated update promises to …
Read ArticleHow Do See My Username On Coin Master? If you are an avid Coin Master player, you may have wondered how to find your username within the game. Your …
Read ArticleHow to complete the Genshin Impact Equivalent Exchange quest Genshin Impact is a massively popular action role-playing game that has taken the gaming …
Read ArticleHow To Get Colored Names In Clash Royale? If you’re an avid player of Clash Royale, you may have noticed that some players have colored names while …
Read ArticleHow To Get Among Us On Amazon Fire Tablet? If you’re an avid gamer and own an Amazon Fire tablet, you might be wondering how to install Among Us on …
Read Article