Dead Space Review: Unlocking the Horrors of This Classic Survival Game
Dead Space review Dead Space, developed by Visceral Games and first released in 2008, is a classic survival horror game that continues to captivate …
Read Article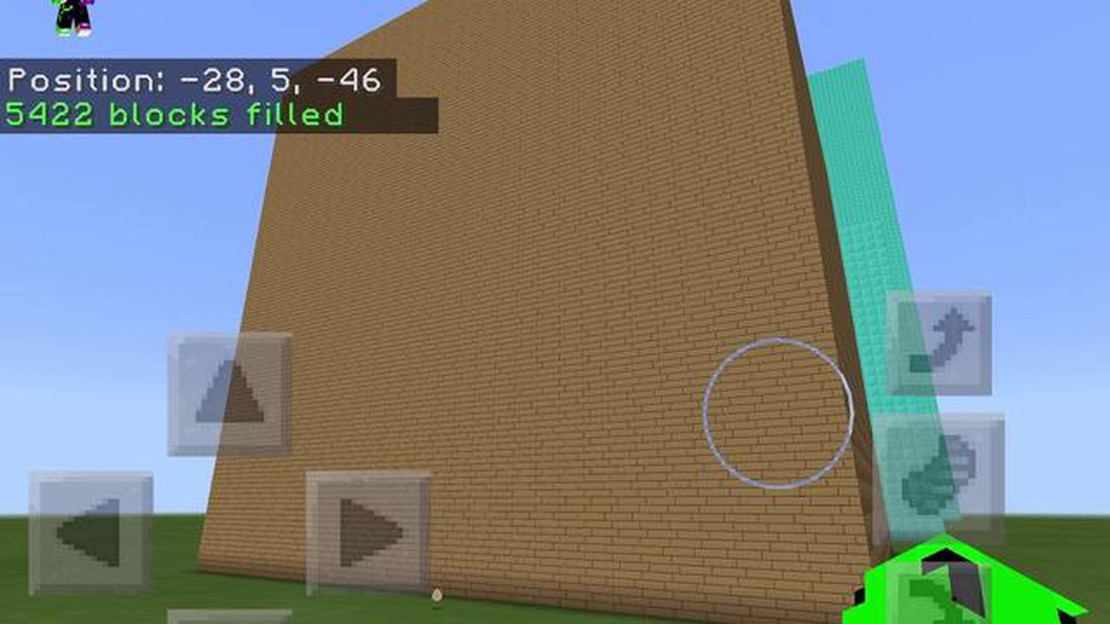
If you are a Minecraft enthusiast, you may be familiar with the vast opportunities for creativity that the game offers. One of the more challenging projects you can undertake is building a cube using commands. Making a cube in Minecraft is not only visually appealing but can also serve as a unique addition to your world. In this tutorial, we will guide you through the process of creating a cube with commands.
To begin, you will need to have knowledge of Minecraft commands and access to a command block. A command block is a special block that allows you to input and execute commands within the game. Once you have obtained a command block, you can place it in your world by right-clicking on a block with the command block in your hand.
Next, open the command block interface by right-clicking on it. This will allow you to enter the command necessary to create your cube. The command you will need to use is “/fill,” which is used to fill a region with a specific block. You will need to specify the coordinates of the region you want to fill, as well as the type of block you want to use.
For example, to create a cube with a side length of 5 blocks, you would enter the command: “/fill ~5 ~ ~ ~ ~5 ~ stone.” This command will fill a region that starts 5 blocks to the right of the command block and extends 5 blocks in each direction. The region will be filled with stone blocks. You can choose any type of block you like for your cube.
After entering the command, you can execute it by clicking the button labeled “Done” in the command block interface. Once the command is executed, you will see a cube appear in your world. You can adjust the size, shape, and location of the cube by modifying the coordinates in the command. Experiment with different commands and blocks to create a cube that matches your vision.
Note: Creating a cube with commands can be complex and may require some trial and error. It is recommended to test the command in a separate world before applying it in your main world. Additionally, make sure you have the necessary permissions to use commands in your Minecraft server or world.
By following these steps, you can create a cube with commands in Minecraft. This project allows you to flex your creative muscles and add a unique element to your world. Whether you build a cube as a decorative addition or as part of a larger structure, the possibilities for customization are endless. So grab a command block and start building your cube today!
Creating a cube in Minecraft using commands can be a fun and challenging project. This step-by-step guide will walk you through the process of building a cube using commands in Minecraft.
To begin, open the chat window in Minecraft by pressing the “T” key on your keyboard.
Type the command “/fill \ \ \ \ \ \ " into the chat window. Replace \ \ \ with the coordinates of one corner of the cube, and replace \ \ \ with the coordinates of the opposite corner. The \ code represents the type of block you want to use for the cube, such as “stone” or “dirt”.
After entering the command, press the Enter key to execute it. The command will fill the specified area with the chosen block type, creating a cube shape.
To change the size of the cube, you can adjust the coordinates in the command. For example, if you want a larger cube, increase the distance between the x, y, and z coordinates of the corners. Likewise, if you want a smaller cube, decrease the distance. Experiment with different values until you achieve the desired size.
After creating the basic cube shape, you can customize it by using different block types, adding details, or even incorporating additional commands. For example, you can use the “/setblock” command to place specific blocks within the cube or the “/gamemode creative” command to enable creative mode and freely modify the cube.
Once you are satisfied with your cube creation, save your game so you can revisit and admire your work later. You can also take screenshots or share your creation with friends to showcase your Minecraft building skills.
By following these steps, you can easily use commands in Minecraft to create a cube shape. Enjoy experimenting with different sizes, block types, and customization options to create unique and impressive structures in the game.
Read Also: What Is Good Against Normal Pokemon? Discover the Best Counters!
Before we can start building a cube with commands in Minecraft, we need to gather a few necessary resources. Here’s what you’ll need:
Once you have gathered these necessary resources, you’ll be ready to start building your cube using commands in Minecraft!
In Minecraft, the command console is a powerful tool that allows you to enter commands to control various aspects of the game. To open the command console, simply follow these steps:
Once you’ve entered the / character, the command console will open, and you can start entering commands. The command console is a text-based interface where you can type commands and press Enter to execute them.
Read Also: When Was Call Of Duty Released? | Find Out All The Release Dates Here!
Using the command console, you can perform a wide variety of actions, such as spawning creatures, changing the time of day, and even building structures with commands. It’s a powerful tool that can greatly enhance your Minecraft experience.
Now that you have the command block in your inventory, it’s time to enter the command to create a cube in Minecraft. Follow these steps:
| Command: | ▶ fill [x1] [y1] [z1] [x2] [y2] [z2] [block] |
|---|---|
| Description: | * fill is the command used to fill a specific area with blocks. |
Replace [x1] [y1] [z1] with the coordinates of one corner of the cube, and [x2] [y2] [z2] with the coordinates of the opposite corner of the cube. You can also replace [block] with the ID or name of the block you want to use to fill the cube, such as “stone” or “oak_planks”.
Once you have entered the command, press the “Done” button to close the command block interface.
Now, when you power the command block, it will execute the command and create a cube filled with the specified block in Minecraft.
Once you have the necessary commands and materials, you can start building your cube in Minecraft. Follow these steps:
Remember to use your creativity and experimentation to customize and enhance your cube design. Have fun building!
Minecraft is a popular sandbox video game that allows players to build and explore virtual worlds made up of blocks.
Yes, you can make a cube in Minecraft using commands.
Yes, you need to use the “/fill” command along with the appropriate parameters to create a cube in Minecraft.
Yes, you can customize the size of the cube by specifying the dimensions in the “/fill” command. You can make the cube larger or smaller depending on your preference.
Yes, there are limitations to creating a cube with commands in Minecraft. The size of the cube may be limited by the maximum allowable dimensions in the game, and creating very large cubes may impact performance.
Some creative ways to use cubes in Minecraft include building houses, structures, pixel art, mazes, and even sculptures. The possibilities are endless when it comes to using cubes to create unique and imaginative designs in the game!
Dead Space review Dead Space, developed by Visceral Games and first released in 2008, is a classic survival horror game that continues to captivate …
Read ArticleWhen Does The New Animal Crossing Update Come Out? The popular video game Animal Crossing has become a sensation since its release, captivating …
Read ArticleHow Many Coins You Will Get Everyday In Coin Master? Are you passionate about playing Coin Master and want to know how many coins you can earn daily? …
Read ArticleWhich Hero Can You Obtain By Recharging For The First Time Mobile Legends? If you’re a fan of Mobile Legends and want to take your gameplay to the …
Read ArticleWhen Did Fortnite Season 7 Start? Fortnite Season 7 has been one of the most anticipated seasons in the popular battle royale game. With new updates …
Read ArticleHow To Hack Clash Of Clans Without Root On Android? Are you a Clash of Clans fan who wants to take your gaming experience to the next level? Do you …
Read Article