5 Ways to Get More Attacks in Coin Master and Crush Your Opponents!
How Do U Get More Attacks In Coin Master? Are you tired of losing in Coin Master? Do you want to dominate your opponents and become the ultimate coin …
Read Article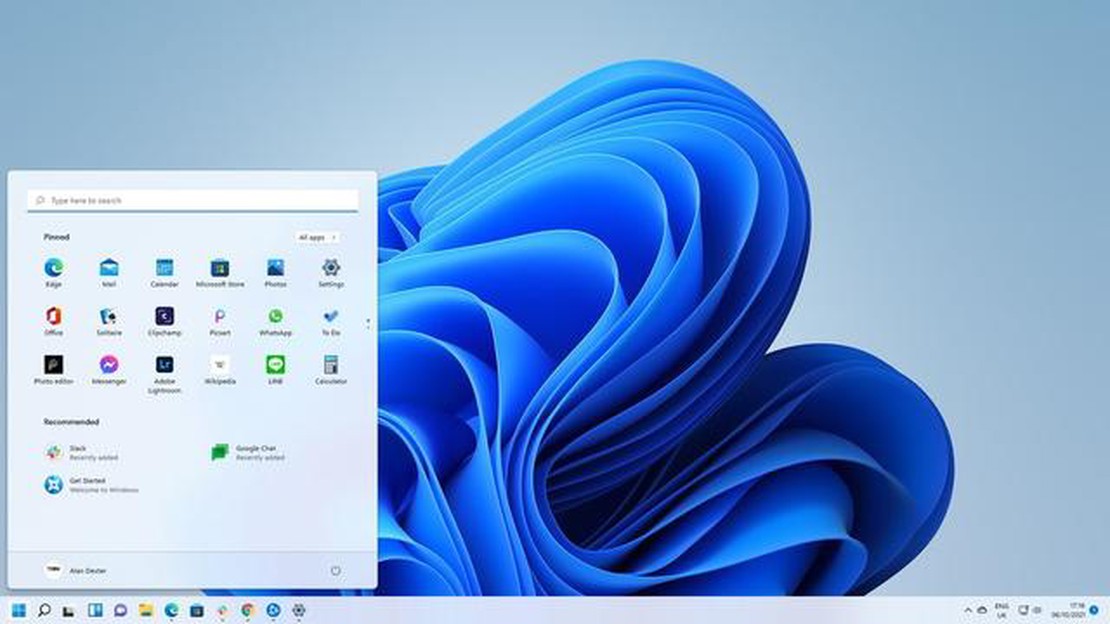
Windows 11 introduces a fresh new design with a centered taskbar, which may take some getting used to for users accustomed to the traditional left-aligned taskbar. However, if you prefer the icons to be on the left side of the taskbar, don’t worry - there’s a simple way to customize the placement.
The ability to move the taskbar icons to the left side is a useful feature that allows you to personalize your Windows 11 experience. By placing the icons on the left, you can have a more familiar layout and have quick access to your favorite apps and programs.
To move the taskbar icons to the left side in Windows 11, you can follow these steps:
Step 1:
Right-click on an empty space on the taskbar to open the context menu. Then, click on ‘Taskbar settings’ to open the Taskbar settings window.
Step 2:
In the Taskbar settings window, scroll down to the ‘Taskbar behaviors’ section. Under the ‘Taskbar alignment’ option, click on the drop-down menu and select ‘Left’.
Step 3:
After selecting ‘Left’, you will instantly see the taskbar icons move to the left side of the screen. You can now enjoy the more familiar left-aligned layout.
Tip: If you change your mind and want the centered taskbar layout back, simply follow the same steps and select ‘Center’ from the drop-down menu in the ‘Taskbar alignment’ section.
By easily moving the taskbar icons to the left side in Windows 11, you can customize the layout to suit your preferences and enhance your productivity. Whether you prefer a centered or left-aligned taskbar, Windows 11 provides the flexibility to choose the layout that works best for you.
The Windows 11 taskbar has undergone some changes compared to previous versions, and one of those changes is the default placement of taskbar icons in the center. However, if you prefer the traditional left-aligned taskbar icons or simply want to customize the layout, you can easily move the taskbar icons to the left.
To move Windows 11 taskbar icons to the left, follow these simple steps:
Once you have selected the “Left” option, the taskbar icons will be moved to the left side of the screen. This will give you a more familiar layout and make it easier to navigate the taskbar.
Read Also: How Many Chapters in Injustice Gods Among Us: Complete Guide
Note that you can also customize other taskbar settings in the “Taskbar settings” window. For example, you can choose to show taskbar buttons on all taskbars or only on the main display, hide system icons, or enable or disable the taskbar auto-hide feature.
Customizing the taskbar layout in Windows 11 allows you to personalize your computer and make it work better for you. By moving the taskbar icons to the left, you can create a more efficient workflow and tailor the appearance of your desktop to your preferences.
Read Also: Discover the Cost of Fortnite Crew Subscription | Get Exclusive Benefits
Keep in mind that Windows 11 is a new operating system with different features and design choices compared to previous versions. While some users may prefer the new centered taskbar icons, others may find the left-aligned layout more comfortable and familiar.
| Pros | Cons |
|---|---|
| * Provides a more traditional layout |
In conclusion, if you prefer the left-aligned taskbar icons in Windows 11 or want to customize the taskbar layout to your liking, it is a simple process to move the icons to the left. By following the steps outlined above, you can easily change the taskbar alignment and create a more familiar and efficient workflow on your Windows 11 computer.
Moving the taskbar icons to the left side of the screen in Windows 11 offers several benefits:
In conclusion, moving the taskbar icons to the left side of the screen in Windows 11 offers improved visibility, enhanced productivity, customizable organization, and easier access to the Start menu. These benefits can contribute to a smoother and more efficient user experience on the Windows operating system.
If you’ve recently upgraded to Windows 11 and want to customize the appearance of your taskbar, moving the icons to the left side of the screen can provide a fresh new look. Follow these simple steps to move taskbar icons to the left in Windows 11:
Now you have successfully moved the taskbar icons to the left side of the screen in Windows 11. Experiment with different taskbar settings to personalize your desktop and enhance your overall user experience.
Yes, you can easily move the taskbar icons to the left in Windows 11.
To move the taskbar icons to the left in Windows 11, you can right-click on the taskbar, go to “Taskbar settings,” and then under the “Taskbar behaviors” section, select “Left” from the “Taskbar alignment” dropdown menu.
Yes, you can also move the taskbar icons to the right side in Windows 11. Just follow the same steps mentioned above, but choose “Right” instead of “Left” in the “Taskbar alignment” dropdown menu.
Currently, Windows 11 does not have a built-in option to move the taskbar icons to the center. However, you can use third-party software or customization tools to achieve this.
No, moving the taskbar icons to the left will not affect the overall functionality of Windows 11. It is solely a visual preference and does not impact the performance or functionality of the operating system.
Yes, in addition to moving the taskbar icons to the left or right, you can also customize their arrangement by dragging and dropping them into your desired order.
How Do U Get More Attacks In Coin Master? Are you tired of losing in Coin Master? Do you want to dominate your opponents and become the ultimate coin …
Read ArticleHow Much Is Minecraft Pc? Are you a fan of Minecraft PC and looking to buy a copy for your gaming adventures? Look no further! Table Of Contents …
Read ArticleHow Do You Make Glass In Minecraft? In the world of Minecraft, glass is an essential block that can be used for various purposes. Whether you want to …
Read ArticleWhere To Buy Fortnite Accounts? Are you tired of grinding for hours to level up your Fortnite character and unlock new skins? Look no further! We have …
Read ArticleHow To Visit Friends In Animal Crossing? If you’re an avid Animal Crossing player, one of the most exciting aspects of the game is visiting your …
Read ArticleHow To Build In Fortnite? Fortnite is a popular online multiplayer game that has taken the gaming world by storm. With its unique blend of shooting …
Read Article