How To Make String In Minecraft? | Crafting Guide
How To Make String In Minecraft? String is a versatile item in Minecraft that can be used for many purposes, such as crafting bows, fishing rods, and …
Read Article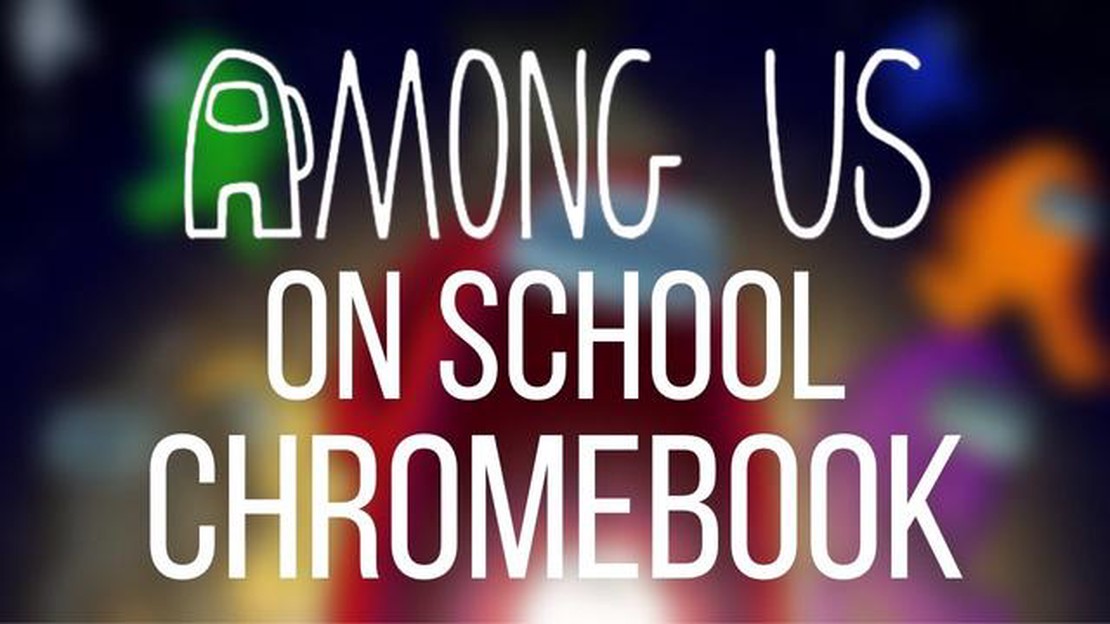
Among Us is a popular online multiplayer game that has gained a lot of popularity in recent years. However, many schools restrict access to gaming websites and applications on their Chromebooks. If you’re a student who wants to play Among Us on your school Chromebook, don’t worry - it’s still possible! Here are some steps you can follow to play Among Us on your school Chromebook.
Step 1: Enable Developer Mode
The first step is to enable developer mode on your school Chromebook. This will allow you to install and run applications that are not available on the Chrome Web Store. Keep in mind that enabling developer mode may void your school’s warranty, so proceed with caution. To enable developer mode, press the Esc key and the Refresh key (the key with a circular arrow) at the same time. Then, press the Power button. Your Chromebook will boot into recovery mode. Press Ctrl+D and then Enter to enable developer mode.
Step 2: Install Linux (Beta)
Once you have enabled developer mode, you need to install Linux (Beta) on your Chromebook. Linux (Beta) allows you to run Linux applications on your Chromebook, including Among Us. To install Linux (Beta), go to Settings and click on the Linux (Beta) tab on the left side of the screen. Click on the Turn On button and follow the on-screen instructions to install the necessary files.
Step 3: Install Steam
Now that you have Linux (Beta) installed, you can install Steam - a popular gaming platform that allows you to download and play games, including Among Us. To install Steam, open the Linux Terminal and enter the following commands: sudo apt update, sudo apt install steam. Follow the on-screen instructions to complete the installation.
Step 4: Download and Play Among Us
Once Steam is installed, you can search for Among Us in the Steam store and download it to your Chromebook. After the download is complete, you can launch the game from your Steam library and start playing Among Us.
Note: Playing games on a school Chromebook may not be allowed according to your school’s policies. Make sure to check with your school’s administration before attempting to play Among Us on your school Chromebook. Also, keep in mind that this process may require technical knowledge and could potentially cause issues with your Chromebook.
By following these steps, you can play Among Us on your school Chromebook and enjoy the game with your friends, even if your school has restrictions in place. Just make sure to be mindful of your school’s policies and use your Chromebook responsibly.
If you’re a fan of the popular game Among Us and have a Chromebook at school, you might be wondering if it’s possible to play the game on your device. While school Chromebooks often have restrictions that can prevent you from downloading and installing games, there is still a way to play Among Us on your school Chromebook. Here are the steps you can follow:
Step 1: Enable Android Apps
Step 2: Install Among Us
Read Also: How To Get Amber On Brawl Stars: A Complete Guide
Step 3: Launch Among Us
Note: Playing games on your school Chromebook might violate your school’s policies, so make sure to check with your school administration before attempting to play Among Us on your device.
Read Also: Clash Royale: How to Get Princess - Proven Strategies and Tips
By following these steps, you can enjoy playing Among Us on your school Chromebook during your free time. Have fun and don’t forget to be a good crewmate or imposter!
To play Among Us on a school Chromebook, you’ll need to first enable Android apps. This allows you to download and install the game on your device. Follow the steps below to enable Android apps:
Now that you have enabled Android apps on your school Chromebook, you can proceed to the next steps of downloading and playing Among Us.
Once you have enabled Developer Mode on your school Chromebook, you can proceed to install Among Us. Follow the steps below to successfully install the game:
Note: If you encounter any errors or issues during the installation process, make sure your Chromebook is up to date with the latest system updates. Additionally, check if your school’s network or firewall settings are blocking the installation. If necessary, you may need to contact your school’s IT department for further assistance.
With Among Us now installed on your school Chromebook, you are ready to start playing the game with your friends!
Now that your Chromebook is set up and the game is installed, you are ready to play Among Us on your school Chromebook. Follow these steps:
Enjoy playing Among Us on your school Chromebook and have fun with your friends!
Among Us is a popular online multiplayer game developed by InnerSloth. It is a social deduction game where players work together to identify and eliminate impostors among the crew members of a spaceship.
Yes, you can play Among Us on a school Chromebook. Although some school Chromebooks have restrictions, there are steps you can follow to bypass them and enjoy the game.
To enable the Google Play Store on your school Chromebook, you need to go to the settings and click on the “Apps” or “Play Store” section. From there, you can turn on the option to install apps from the Google Play Store.
If your school Chromebook does not support the Google Play Store, you can try using an Android emulator like Bluestacks or NoxPlayer to play Among Us on your computer. These emulators mimic the Android operating system and allow you to download and play Android games.
How To Make String In Minecraft? String is a versatile item in Minecraft that can be used for many purposes, such as crafting bows, fishing rods, and …
Read ArticleAcer Nitro 50 The Acer Nitro 50 is a gaming PC that is designed to provide an unmatched gaming experience. With its powerful hardware and sleek …
Read ArticleHow To Get Chest Clash Royale? If you’re a fan of Clash Royale and you want to level up and collect stronger cards, then you’ll need to get your hands …
Read ArticleHow To Start Over Clash Of Clans? If you’re a fan of Clash of Clans and want to start over with a fresh game, this comprehensive guide is just what …
Read ArticleWhat Is The New Update In Fortnite? Fortnite, the popular battle royale game developed by Epic Games, continues to release regular updates to keep …
Read ArticleWhere to find the Uchigatana in Elden Ring If you’re a fan of the Souls-like genre or a veteran player of FromSoftware games, Elden Ring is likely …
Read Article