What Is Good Against Electric Pokemon? - Top Effective Strategies
What Is Good Against Electric Pokemon? Electric-type Pokemon can be quite powerful, with their high speed and strong electric attacks. However, there …
Read Article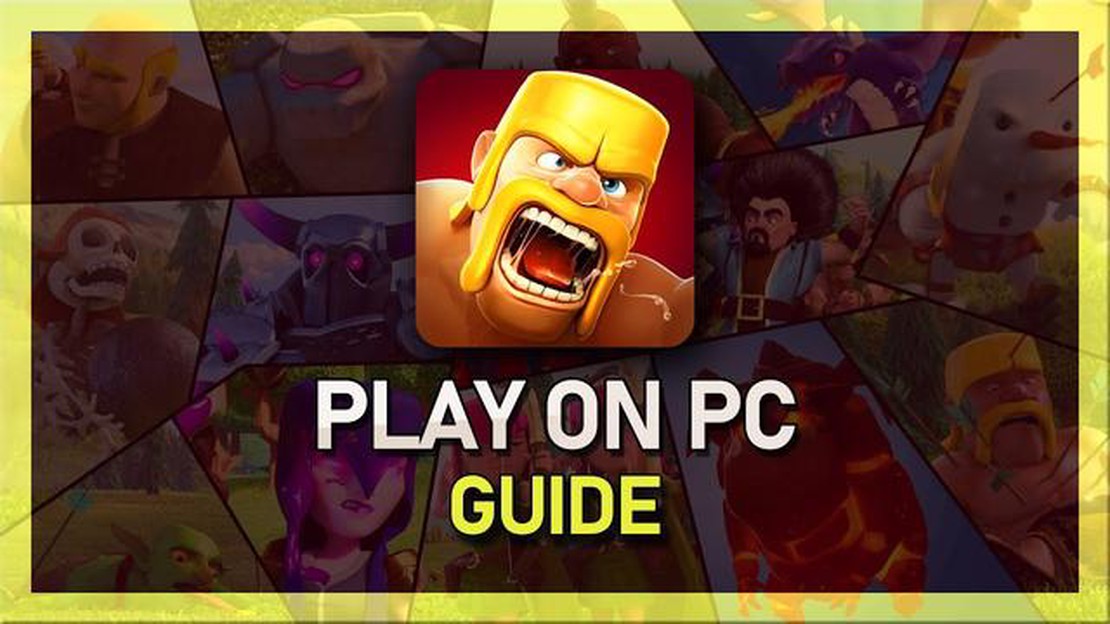
Clash of Clans is a popular mobile strategy game that has captured the attention of millions of players around the world. However, some gamers may prefer to play on a larger screen with the comfort of a keyboard and mouse. If you’re one of those players, you’re in luck! In this step-by-step guide, we will show you how to play Clash of Clans on your PC.
To play Clash of Clans on PC, you will need to download and install an Android emulator, which is a software that allows you to run Android apps on your computer. One of the most popular emulators is BlueStacks, which is free to download and use. Simply visit the BlueStacks website, click on the download button, and follow the on-screen instructions to install the emulator on your PC.
Once the emulator is installed, you will need to set up your Google account. This will allow you to access the Google Play Store and download Clash of Clans. Launch the emulator and follow the prompts to sign in or create a new account. Once you’re signed in, you will have access to the Play Store.
In the Play Store, search for Clash of Clans and click on the install button. The game will start downloading and once it’s done, you can launch it from the emulator’s home screen. You can now enjoy playing Clash of Clans on your PC with the convenience of a larger screen and enhanced controls.
So, if you’re looking to take your Clash of Clans experience to the next level, playing on PC is a great option. Follow this step-by-step guide to set up an Android emulator on your PC and start playing Clash of Clans with all the advantages of a desktop setup. Get ready to build your village, train your troops, and battle against players from around the world - all from the comfort of your PC!
Here’s a step-by-step guide to get you started with playing Clash of Clans on your PC:
Enjoy playing Clash of Clans on your PC and have fun conquering the Clash universe!
In order to play Clash of Clans on your PC, you will need to download and install an Android emulator. An emulator is a software application that allows you to run Android apps on your computer. There are several different emulators available, but one popular choice is BlueStacks.
Here are the steps to download and install BlueStacks:
Remember, using an emulator to play Clash of Clans on PC is not supported by the game developers and is against the game’s terms of service. Use this method at your own risk.
Now that you have an Android emulator installed on your PC, the next step is to set up the Google Play Store. The Google Play Store is the official app store for Android devices, and it is where you can download Clash of Clans and other games and apps.
Read Also: Top Methods to Keep Your Steam Activity Private
Here is how you can set up the Google Play Store on your PC:
That’s it! You have successfully set up the Google Play Store on your PC. Now you can search for Clash of Clans and install it on your emulator, just like you would on an Android device.
Read Also: Marvel's Spider-Man: Miles Morales review - The Ultimate Guide to the New Web-Slinging Adventure
Before you can start playing Clash of Clans on your PC, you will need to install the game. Follow the steps below:
Congratulations! You have successfully installed Clash of Clans on your PC. Now you can proceed to the next step and start playing the game.
Now that you have successfully installed and set up an Android emulator on your PC, it’s time to start playing Clash of Clans. Follow the steps below:
Now, you can start playing Clash of Clans on your PC using the emulator. The gameplay and controls will be similar to playing on a mobile device, but with the advantage of a larger screen and better performance.
Enjoy building and defending your village, attacking other players, and participating in clan wars all from the comfort of your PC!
Playing Clash of Clans on PC offers a larger screen, better graphics, and easier controls compared to playing on a smartphone or tablet. It also allows for a more comfortable gaming experience for long periods of time.
To play Clash of Clans on PC, you will need a computer running Windows 7 or later, with at least 2GB of RAM and a graphics card that supports OpenGL 3.0 or higher. You will also need an internet connection to play the game.
To download Clash of Clans on PC, you will need to use an Android emulator such as Bluestacks or Nox App Player. Simply download and install the emulator, then search for Clash of Clans in the Google Play Store within the emulator. Click on the install button and wait for the game to download and install on your PC.
Yes, you can play Clash of Clans on both PC and mobile devices using the same account. Simply log in to your account on both devices, and your progress will be synced across both platforms. You can switch between playing on PC and mobile whenever you like.
Yes, there are several advantages to playing Clash of Clans on PC. The larger screen allows for better visibility and more precise control of your troops. The keyboard and mouse controls also make it easier to navigate the game and perform actions quickly. Additionally, playing on PC allows you to take advantage of the power of your computer, resulting in smoother gameplay and better graphics.
What Is Good Against Electric Pokemon? Electric-type Pokemon can be quite powerful, with their high speed and strong electric attacks. However, there …
Read ArticleWhat Does Belle�s Super Do Brawl Stars? In Brawl Stars, Belle is a long-range sharpshooter who excels at dealing damage from afar. Her main attack, …
Read ArticleHow To Get Mobile Legends On Amazon Fire? Mobile Legends: Bang Bang is a popular mobile multiplayer online battle arena (MOBA) game that has gained a …
Read ArticleHow to Get in to Save the World in Fortnite Are you ready to save the world in Fortnite? Look no further! In this ultimate guide, we’ll show you how …
Read ArticleGod help us: The Pope suits up to go to war on AI The advancements in artificial intelligence (AI) have raised concerns and debates worldwide. …
Read ArticleHow To Be A Verified Streamer In Mobile Legends? If you are an avid Mobile Legends player who loves to stream your gameplay and share your skills with …
Read Article