How to Obtain New Characters in Genshin Impact | Step-by-Step Guide
How Do You Get New Characters In Genshin Impact? Genshin Impact is an open-world action role-playing game developed by miHoYo. It is known for its …
Read Article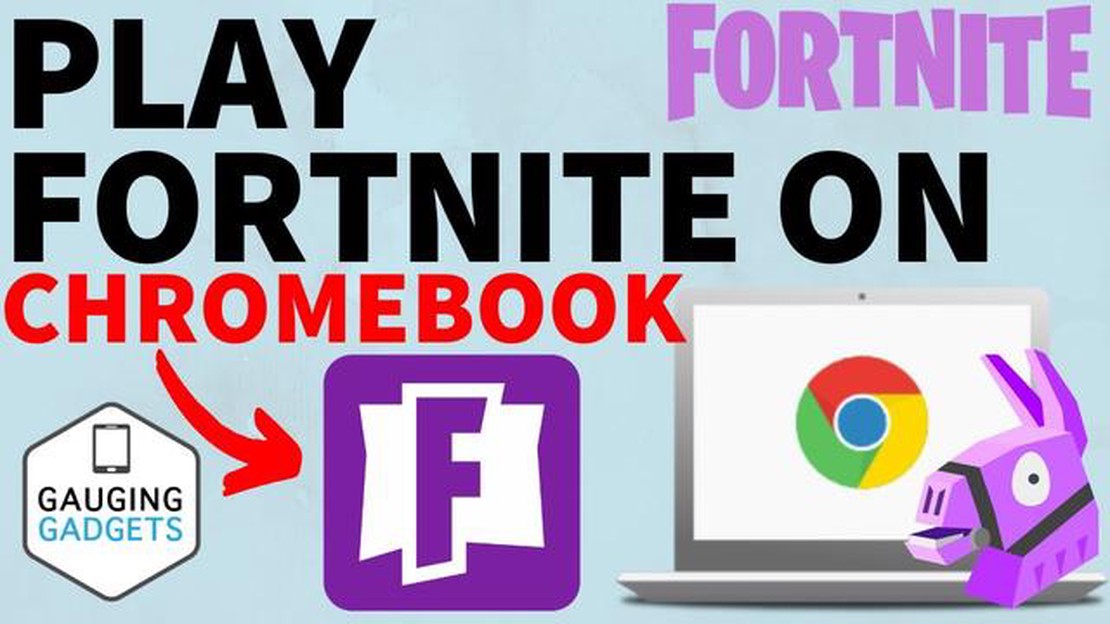
Fortnite is one of the most popular video games worldwide, with millions of players battling it out in an online multiplayer environment. However, if you’re a Chromebook user, you might be wondering if you can join in on the fun. The good news is that it is possible to play Fortnite on your Chromebook, and this step-by-step guide will show you how.
First, it’s important to note that not all Chromebooks are capable of running Fortnite due to their hardware limitations. However, if your Chromebook meets the minimum system requirements, you’re in luck. You’ll need a Chromebook with an Intel Core processor, 4GB or more of RAM, and at least 16GB of storage.
The first step is to enable the Linux (Beta) feature on your Chromebook. This feature allows you to run Linux applications, which is necessary for running Fortnite. To enable the Linux (Beta) feature, go to your Chromebook’s settings, then click on “Linux (Beta)” in the “Developers” section. Follow the on-screen instructions to install Linux on your Chromebook.
Once you have Linux installed, the next step is to download and install the Epic Games Launcher. This launcher is the platform that allows you to download and play Fortnite. Open the Linux Terminal on your Chromebook and enter the following commands to download and install the Epic Games Launcher:
sudo apt update
sudo apt install gdebi
sudo apt-get install –assume-yes wine-stable
sudo dpkg -i EpicGamesLauncherInstaller.msi
After the Epic Games Launcher is installed, you can open it by searching for “Epic Games” in the Linux app launcher. Sign in with your Epic Games account, or create a new account if you don’t have one.
Finally, search for Fortnite in the Epic Games Launcher and click on the “Install” button. The game will start downloading and installing on your Chromebook. Once it’s finished, you can launch Fortnite and start playing.
Now that you know how to play Fortnite on your Chromebook, you can join in on the action and compete against players from around the world. Enjoy the thrilling battles and aim for that victory royale!
Fortnite is one of the most popular battle royale games available, and if you’re a Chromebook user, you might be wondering if it’s possible to play Fortnite on your device. Fortunately, it is! Follow this step-by-step guide to learn how to play Fortnite on your Chromebook.
Read Also: Why Is Clash Royale So Popular? Discover the Secrets Behind Its Phenomenal Success
Keep in mind that playing Fortnite on a Chromebook may not provide the same level of performance as playing on a dedicated gaming PC or console. However, with the above steps, you can still enjoy the game and join in on the fun with your Chromebook.
Fortnite is a popular battle royale game that is available on various platforms, including Windows, Mac, PlayStation, Xbox, and even mobile devices. However, compatibility with Chromebooks is a bit more limited.
Chromebooks are primarily designed for web-based applications and have some limitations when it comes to running resource-intensive games like Fortnite. While some newer models of Chromebooks may have more powerful hardware, most Chromebooks are not optimized for gaming.
However, there is a way to play Fortnite on a Chromebook by using a method called “Project xCloud.” This method allows you to stream the game from a remote server to your Chromebook, similar to how cloud gaming services work.
Here are the steps to play Fortnite on your Chromebook using Project xCloud:
Keep in mind that Project xCloud is currently in the preview stage and may have some limitations or bugs. Additionally, streaming games requires a stable internet connection, so make sure you have a reliable Wi-Fi network.
Read Also: The Tree Who Stands Alone Quest: A Guide to Completing the Genshin Impact Adventure
In conclusion, while Fortnite may not be directly compatible with most Chromebooks, you can still play the game using the Project xCloud streaming method. Just remember that this method is still in development and may not provide the same performance as playing on a dedicated gaming device.
If you own a Chromebook and want to play Fortnite, you’ll be happy to know that it’s possible. While Fortnite is not available for direct download from the Google Play Store, you can still install it on your Chromebook using an alternative method. Follow these step-by-step instructions to get Fortnite up and running on your Chromebook:
Keep in mind that playing Fortnite on a Chromebook may not offer the same performance as playing on a high-end gaming PC. Chromebooks typically have less powerful hardware, so you may experience lower graphics quality and slower gameplay. However, with the right Chromebook and settings, you can still enjoy Fortnite on the go. Good luck and have fun!
If you want to get the best performance out of Fortnite on your Chromebook, follow these tips:
By following these optimization tips, you can enhance the performance of Fortnite on your Chromebook and enjoy a smoother gaming experience.
Yes, you can play Fortnite on your Chromebook. However, there are a few steps you need to follow to install and run the game on your device.
Fortnite is a popular online video game developed by Epic Games. It is a battle royale-style game where players fight against each other to be the last one standing.
Yes, Fortnite is free to play. However, there are in-game purchases available for cosmetic items that do not affect gameplay.
The system requirements for playing Fortnite on a Chromebook are: an Intel Core processor, 4GB of RAM, Intel HD Graphics, and at least 7GB of free storage space.
No, Fortnite is not officially supported on Chromebooks with ARM processors. It can only be played on Chromebooks with Intel processors.
To install Fortnite on your Chromebook, you need to use the CrossOver app. This app allows you to run Windows applications on Chrome OS. You can follow a step-by-step guide to install and run Fortnite on your Chromebook.
How Do You Get New Characters In Genshin Impact? Genshin Impact is an open-world action role-playing game developed by miHoYo. It is known for its …
Read ArticleHow To Play Among Us On Iphone? Among Us has become one of the most popular multiplayer games in recent years, captivating players across the globe …
Read ArticleHow To Get A Ladder In Animal Crossing New Horizons? One of the fundamental tools you’ll need in your journey through the virtual paradise of Animal …
Read ArticlePath of Exile: The Awakening first details — Rethinking the skill tree In the world of action role-playing games, Path of Exile has established itself …
Read ArticleHow To Get Ice Wizard Clash Royale? The Ice Wizard is one of the most sought-after cards in Clash Royale. With his freezing abilities, he can easily …
Read ArticleHow To Send Gold Card In Coin Master? Are you a Coin Master player looking to send gold cards to your friends? Sending gold cards in Coin Master is a …
Read Article