Where To Find Pokemon Cards: A Comprehensive Guide
Where To Find Pokemon Cards? Are you a Pokemon fan looking to expand your collection of Pokemon cards? Look no further! This comprehensive guide will …
Read Article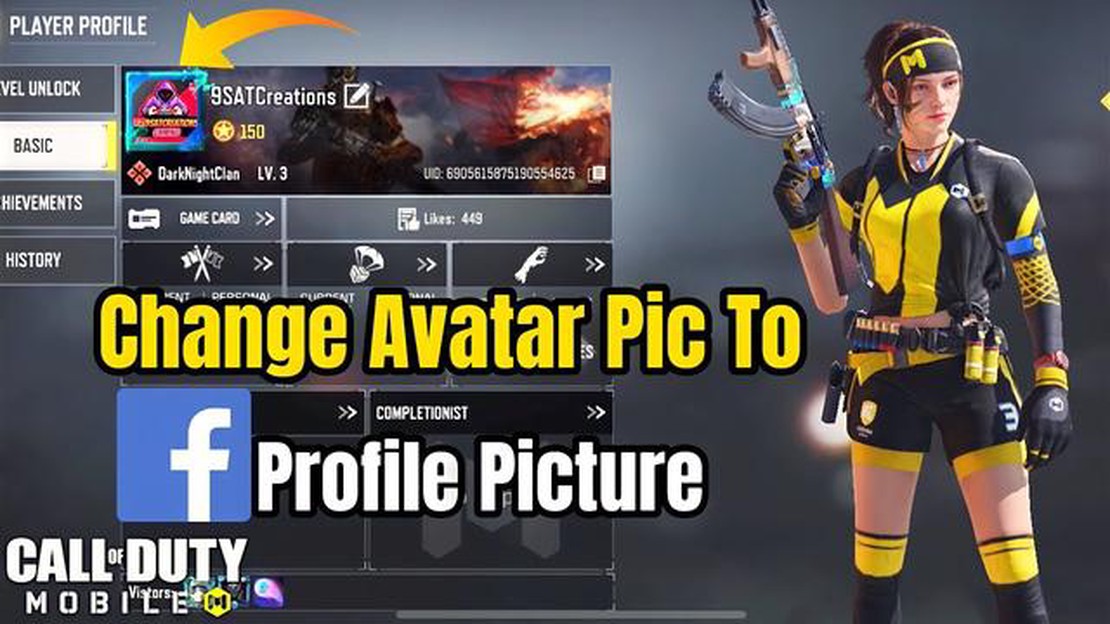
Are you tired of using the same old avatar on Call of Duty Mobile? Do you want to personalize your profile and stand out from the crowd? Well, look no further! In this step-by-step guide, we will show you how to put your Facebook photo on Call of Duty Mobile, so you can show off your unique style to your friends and opponents.
One of the great features of Call of Duty Mobile is the ability to link your Facebook account to your game profile. This not only allows you to easily connect with your friends and share your achievements, but it also gives you the option to use your Facebook photo as your in-game avatar.
Here’s how you can do it:
That’s it! Now you can enjoy playing Call of Duty Mobile with your personalized Facebook photo as your in-game avatar. Feel free to update your photo as often as you like to keep your profile fresh and exciting.
Call of Duty Mobile is a popular mobile game that allows players to customize their in-game profile with a personal photo. If you want to use your Facebook photo as your profile picture in Call of Duty Mobile, follow these steps:
Once you have completed these steps, your Facebook photo will be displayed as your profile picture in Call of Duty Mobile. Remember to choose a photo that you want to be associated with your gaming profile, as it will be visible to other players in the game.
To start playing Call of Duty Mobile and be able to put your Facebook photo on your profile, you need to create a Call of Duty Mobile account. Follow these steps to create your account:
Read Also: How to Make an Oven in Minecraft: A Step-by-Step Guide
Once your Call of Duty Mobile account is created and verified, you can proceed to put your Facebook photo on your profile by following the steps mentioned in the guide.
Remember to always keep your account information secure and avoid sharing it with anyone to protect your progress and personal data.
To put your Facebook photo on Call of Duty Mobile, you need to connect your Facebook account to the game. Follow these steps:
Note that connecting your Facebook account allows you to easily find and connect with friends who are also playing Call of Duty Mobile.
Read Also: What Does The Tiger Do On Coin Master? Uncover the Tiger's Role in Coin Master
Tip: Make sure you have a stable internet connection while connecting your Facebook account to Call of Duty Mobile.
To put your Facebook photo on Call of Duty Mobile, you need to go to the settings menu in the game.
After opening the settings menu in Call of Duty Mobile, you should click on the “Account” tab.
After clicking on the “Account” tab in Call of Duty Mobile, you should select the “Linked Accounts” option.
Yes, you need to grant the necessary permissions for Call of Duty Mobile to access your Facebook profile in order for your Facebook photo to appear in the game.
After linking your Facebook account to Call of Duty Mobile, your Facebook photo will automatically appear in the game.
Where To Find Pokemon Cards? Are you a Pokemon fan looking to expand your collection of Pokemon cards? Look no further! This comprehensive guide will …
Read ArticleHow To Get 1000 Diamonds In Mobile Legends For Free? Are you tired of spending your hard-earned money on Mobile Legends and still not getting the …
Read ArticleThe Foundation AKA Dwayne ‘The Rock’ Johnson arrives in Fortnite In a stunning collaboration between the world of gaming and Hollywood, Dwayne ‘The …
Read ArticleBiomutant review Biomutant, the highly anticipated action role-playing game, has finally arrived and players are eager to explore its unique and …
Read ArticleWhat Does Lmao Mean In Roblox? If you’ve been playing Roblox, the popular online game platform, you may have come across the abbreviation “LMAO” in …
Read ArticleHow To Make Purple Dye In Minecraft? If you’re an avid Minecraft player, you probably know how important dyes are. They allow you to customize your …
Read Article