Fortnite Season 6 Start Date: Here's When it Begins
When Does Fortnite Season 6 Start? Fortnite fans, get ready! The highly anticipated start date for Season 6 of Fortnite has been announced, and …
Read Article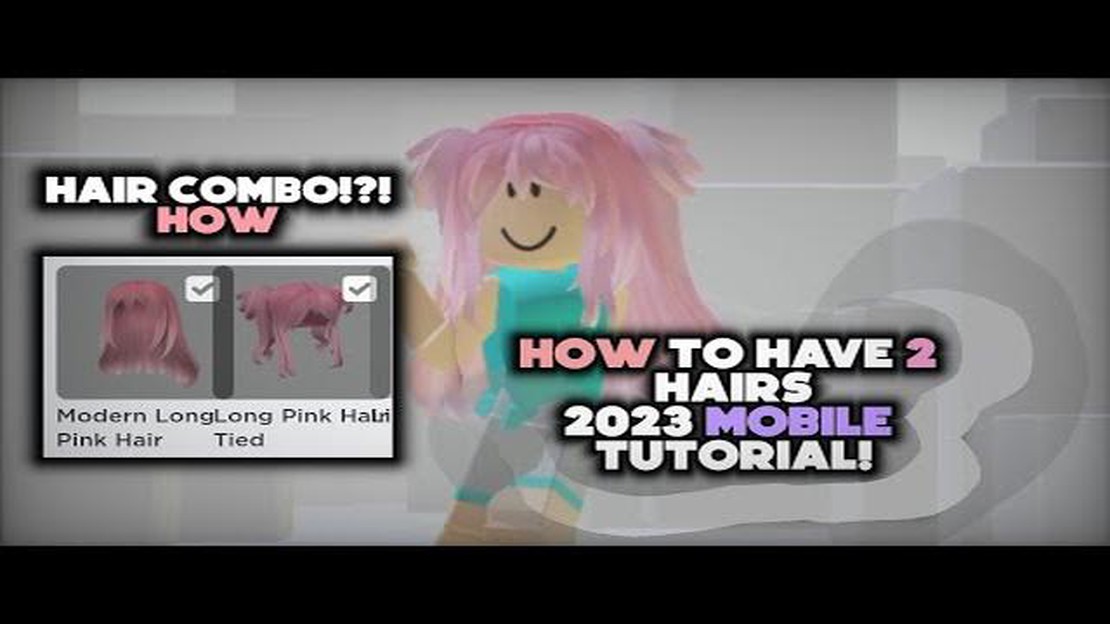
Are you tired of sticking with just one hairstyle on Roblox Mobile? Do you want to take your avatar’s style to the next level? Look no further! In this step-by-step guide, we will show you how to put on not just one, but two hairs on Roblox Mobile!
Step 1: Choose your base hairstyle
Before we can add a second hair, we need a base hairstyle to work with. Roblox Mobile offers a wide range of hairstyles to choose from. Select your favorite base hairstyle that you want to enhance with an additional hair.
Step 2: Purchase a hair accessory
Visit the Roblox Catalog and search for “hair accessories.” You will find various options to choose from, including bows, headbands, and clips. Select a hair accessory that matches your desired style and add it to your inventory by purchasing it.
Step 3: Go to your avatar editor
Open the Roblox Mobile app and go to the avatar editor. You can find this option in the main menu. Once you’re in the avatar editor, select the “Accessories” tab.
Step 4: Add the hair accessory
Scroll through your accessories until you find the hair accessory you purchased in Step 2. Tap on it to add it to your avatar. You can position and adjust the hair accessory to fit your base hairstyle perfectly.
Step 5: Fine-tune your avatar’s style
Now that you have added a second hair, take some time to fine-tune your avatar’s style. Experiment with different combinations of base hairstyles and hair accessories to create a unique look that represents your personal taste and style.
Congratulations! You have successfully put on 2 hairs on Roblox Mobile. Stand out from the crowd with your unique hairstyle combination and let your creativity shine!
Are you tired of having just one hairstyle in Roblox? Want to spice up your avatar with a second hair? Don’t worry, we’ve got you covered! Follow this step-by-step guide to learn how to put on 2 hairs on Roblox Mobile.
Read Also: Find Out Which Genshin Impact Character You Are in This Fun Quiz! - Genshin Impact What Character Are You?
Remember, not all hairs can be combined, so make sure to experiment and find the combination that suits your style best. Enjoy customizing your avatar with multiple hairstyles and stand out from the crowd on Roblox Mobile!
To begin, open the Roblox app on your mobile device. If you don’t have the app installed, you can download it from the App Store (for iOS users) or from the Google Play Store (for Android users).
Once you have logged in to your Roblox account on your mobile device, follow these steps to navigate to the Avatar Editor:
By following these steps, you will be directed to the Avatar Editor where you can make changes to your avatar’s appearance, including adding additional hair accessories.
Read Also: Genshin Impact Mobile: Unveiling the Massive Player Base
Continue to the next step to learn how to add 2 hairs to your Roblox avatar on mobile.
Now that you have successfully logged in to Roblox Mobile, it’s time to choose the first hair you want to put on your character. Follow these simple steps:
Congratulations! You have successfully chosen the first hair for your Roblox character. Now let’s move on to the next step and learn how to put on the second hair.
Now that you have the two hair accessories, it’s time to put them on! First, you’ll need to select the hair accessory that you want to wear first. This will be the “First Hair” that is worn closest to your character’s head.
To do this, follow these steps:
Congratulations! You have successfully put on the first hair accessory. Now, it’s time to move on to the next step and put on the second hair accessory. Keep following the steps in this guide to complete the process.
Yes, this guide is specifically tailored for Roblox mobile users.
Yes, the steps in this guide are easy to follow and include detailed explanations.
Yes, this guide will teach you how to put on 2 hairs simultaneously in Roblox mobile.
No, you don’t need any special tools or items. The guide will walk you through the process using the features available in the Roblox mobile app.
Yes, this guide is suitable for beginners. It provides step-by-step instructions and is easy to understand.
The time it takes to put on 2 hairs using this guide will depend on your familiarity with the Roblox mobile app. However, the steps are straightforward and shouldn’t take too long to complete.
When Does Fortnite Season 6 Start? Fortnite fans, get ready! The highly anticipated start date for Season 6 of Fortnite has been announced, and …
Read ArticleWhy Is My Minecraft So Laggy? Minecraft is a popular sandbox game that allows players to build and explore virtual worlds. However, some players may …
Read ArticleThe Elder Scrolls Online is free on Epic The Elder Scrolls Online is a massively multiplayer online role-playing game (MMORPG) developed by ZeniMax …
Read ArticleSean ‘Day9’ Plott launches his own game studio to make a ‘multiplayer PC strategy game’ In an exciting announcement, renowned gamer and StarCraft …
Read ArticleHow To Get Galarian Slowpoke In Pokemon Go? Are you a Pokemon Go fanatic and always on the hunt for rare and exclusive Pokemon? If so, you’re in luck! …
Read ArticleHow To Get Wheat In Minecraft? Wheat is an essential resource in Minecraft that can be used for various purposes. Whether you’re a beginner or an …
Read Article