Learn how to ride a llama in Minecraft: Step-by-step guide
How Do You Ride A Llama In Minecraft? Minecraft offers players the opportunity to embark on all sorts of adventures in its vast and imaginative …
Read Article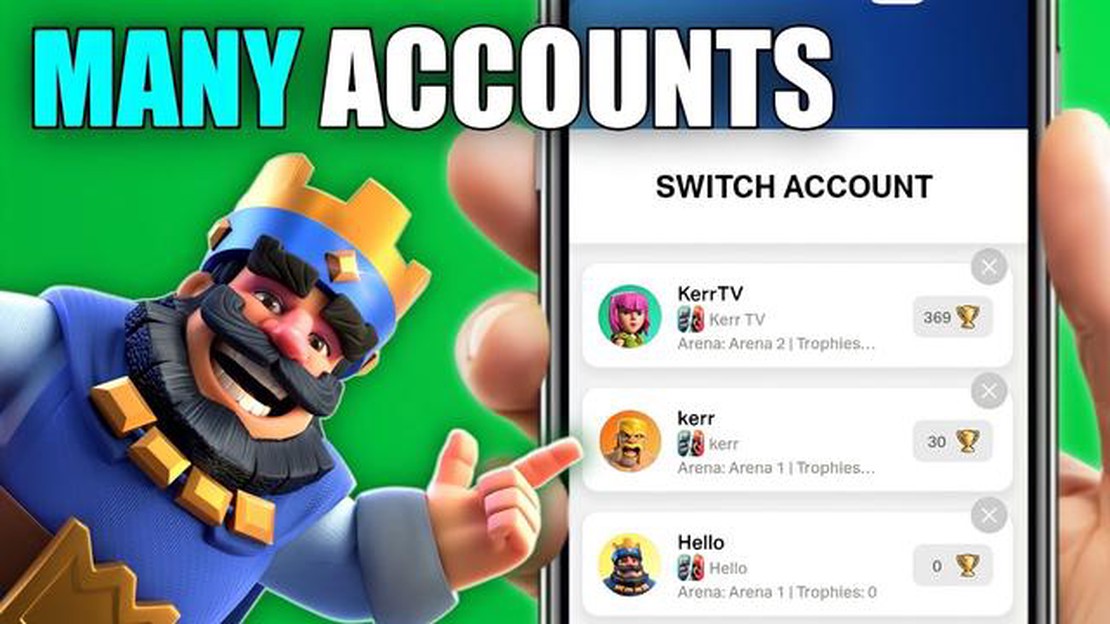
If you are an avid Clash Royale player, you probably already know the importance of signing into Game Center. By signing into Game Center, you can save your progress, compete with friends, and unlock various achievements. However, if you are new to the game or simply haven’t signed in yet, don’t worry - we’ve got you covered. In this step-by-step guide, we will walk you through the process of signing into Game Center on Clash Royale.
Step 1: Launch Clash Royale on your device. Once the game is open, you will see the main menu screen. Look for the gear icon in the top right corner of the screen and tap on it. This will open the settings menu.
Step 2: In the settings menu, look for the “Sign In” option. It might be labeled as “Connect to Game Center” or something similar, depending on your device. Tap on this option to proceed.
Step 3: If you have already signed into Game Center on your device, you will see a prompt asking you to confirm your Game Center account. Simply tap on the “Confirm” button and you will be signed in automatically. If you haven’t signed in yet, you will be prompted to enter your Apple ID and password. Enter the required information and tap on the “Sign In” button.
Step 4: Once you are signed into Game Center, you can start enjoying all the benefits it offers. Your progress in Clash Royale will be saved to your Game Center account, allowing you to play on multiple devices and never lose your progress. You can also compete with friends, compare your achievements, and even challenge them to a friendly battle.
So don’t miss out on all the features and benefits of signing into Game Center on Clash Royale. Follow these simple steps and start enjoying a more immersive and connected gaming experience. Good luck!
To sign into Game Center on Clash Royale, follow these step-by-step instructions:
Once you have successfully signed in to Game Center, your Clash Royale account will be linked to your Game Center account. This means that your progress, achievements, and any in-app purchases will be saved and accessible across all devices that are signed in to the same Game Center account.
If you encounter any issues or have trouble signing in, make sure you are connected to the internet and that your Game Center account is set up correctly on your device.
First, locate the Clash Royale app on your mobile device and tap on its icon to open it. The app icon typically features the Clash Royale logo, which is a blue shield-shaped icon with a golden crown in the center.
If you can’t find the Clash Royale app icon on your home screen or in your app drawer, you may need to search for it using the search function on your device. For iOS devices, swipe down on the home screen and type “Clash Royale” into the search bar. For Android devices, tap on the app drawer icon (usually a grid of dots or squares) and then enter “Clash Royale” into the search bar at the top of the screen.
Once you’ve located the Clash Royale app, tap on it to open it and proceed to the next step.
Once you have opened Clash Royale on your device, you need to access the game’s settings in order to sign into Game Center. Follow these steps to find the settings button:
Note: The specific location of the settings button may vary depending on the version of Clash Royale or the device you are using.
After launching Clash Royale, look for the “Sign In” option on the main screen. This option is usually located in the top right corner of the screen.
Read Also: How To Form a Larger Team in Brawl Stars Showdown: Tips and Tricks
If you have already signed into Game Center on your device, the game will automatically sign you in to Clash Royale. However, if you haven’t signed in yet or if you want to switch to a different Game Center account, you need to select “Sign In”.
To sign in, tap on the “Sign In” button and a pop-up window will appear. Here, you will see a list of Game Center accounts that are currently signed in on your device. If the account you want to use is listed, simply tap on it to sign in.
If the desired account is not listed, you can tap on the “Other” option. This will prompt you to manually enter the Apple ID and password associated with the Game Center account you want to use. Once you have entered the required information, tap on “Sign In” to proceed.
Once you have successfully signed in, you will be taken back to the main Clash Royale screen. You will now be able to access all the features and benefits that come with signing in to Game Center, such as saving your progress, competing against friends, and unlocking achievements.
Read Also: How To Bypass School Wifi Restrictions and Play Clash Royale
Note: If you do not have a Game Center account, you will need to create one before you can sign in to Clash Royale. You can do this by going to your device’s settings, scrolling down to “Game Center”, and following the prompts to create a new account.
After tapping on “Sign In” on the previous screen, a pop-up will appear asking you to enter your Apple ID and password.
Note: Make sure you enter the correct information and double-check for any typos. If you don’t have an Apple ID, you can create one by tapping on “Create New Apple ID” and following the on-screen instructions.
Enter your Apple ID in the designated field. Your Apple ID is typically your email address associated with your Apple account. If you can’t remember your Apple ID, you can tap on “Forgot Apple ID or Password?” and follow the steps to recover your account information.
Next, enter your password in the password field. The password is case-sensitive, so make sure to enter it correctly. If you can’t remember your password, you can tap on “Forgot Apple ID or Password?” and follow the steps to reset your password.
Once you have entered your Apple ID and password, tap on “Sign In” to continue.
Game Center is a social gaming network developed by Apple that allows users to play multiplayer games, compare achievements, and challenge friends.
To sign into Game Center on Clash Royale, first, make sure you’re logged into Game Center on your device. Then, open Clash Royale and tap on the gear icon in the top right corner. From there, select “Settings” and then “Game Center” to sign in.
Signing into Game Center on Clash Royale allows you to save your progress, earn achievements, invite friends to play, and play multiplayer matches.
Yes, you can play Clash Royale without signing into Game Center, but you won’t have access to features such as saving your progress, earning achievements, and playing multiplayer matches with friends.
If you log out of Game Center on Clash Royale, you will no longer have access to features such as saving your progress, earning achievements, and playing multiplayer matches with friends. However, your progress will be saved on your device, so you can always log back in and continue where you left off.
Yes, you can sign into Game Center on multiple devices for Clash Royale. This allows you to sync your progress across multiple devices and continue playing from where you left off.
If you’re having trouble signing into Game Center on Clash Royale, make sure you’re logged into Game Center on your device and that you have a stable internet connection. If the issue persists, try restarting your device or updating the game to the latest version.
How Do You Ride A Llama In Minecraft? Minecraft offers players the opportunity to embark on all sorts of adventures in its vast and imaginative …
Read ArticleFortnite’s new Jonesy skin takes fashion advice from sad Thor Fortnite has released a new skin that fans are comparing to the sad version of Thor from …
Read ArticleHow To Level Up Fast In Call Of Duty: Modern Warfare? Call of Duty: Modern Warfare is a highly popular first-person shooter game that offers an …
Read ArticleHow To Cheat In Among Us? Among Us has taken the gaming world by storm with its exciting gameplay and intriguing social interactions. However, some …
Read ArticleHow To Restart Pokemon Moon? If you’re looking to restart your Pokemon Moon game, you’re in luck! Whether you want to start fresh with a new character …
Read ArticleHow To Get The Axe Recipe In Animal Crossing? In the popular video game Animal Crossing, acquiring new recipes is an essential part of progressing and …
Read Article