How to Find Your Coin Master Username: Step-by-Step Guide | Coin Master Tips
How Do You Find Your Coin Master Username? If you’re playing the popular mobile game Coin Master, you may have encountered the need to find your …
Read Article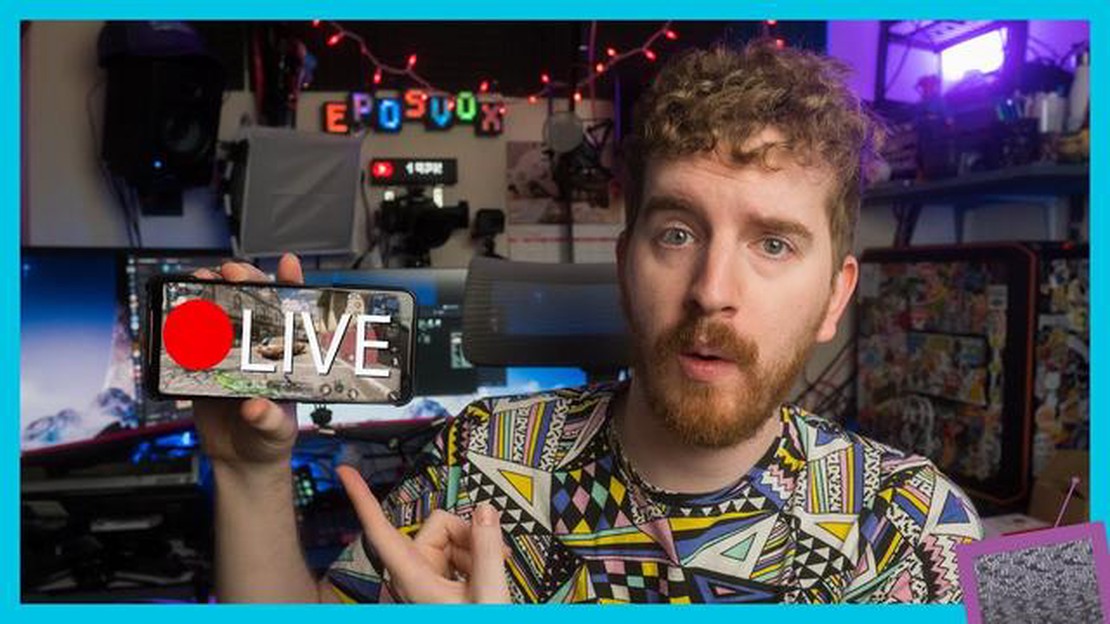
Streaming video games has become increasingly popular in recent years, with platforms like Twitch allowing gamers to showcase their skills and connect with a global audience. One of the most popular games to stream on Twitch is Call of Duty, a first-person shooter game with a massive following. If you’re a Call of Duty player and want to start streaming your gameplay on Twitch, this step-by-step guide is for you!
Step 1: Set up a Twitch account
To stream Call of Duty on Twitch, you’ll need to create a Twitch account if you don’t already have one. Go to the Twitch website and click on the “Sign Up” button to get started. Fill in your details, choose a unique username, and complete the registration process. Make sure to verify your email address to activate your account.
Step 2: Prepare your equipment
Streaming requires some basic equipment to ensure a smooth and high-quality broadcast. You’ll need a computer or gaming console to play Call of Duty, a stable internet connection, a microphone to provide commentary, and a webcam to show your face if you prefer. Additionally, you may want to consider investing in a capture card, which allows you to capture and stream gameplay footage from a console.
Step 3: Set up streaming software
To stream Call of Duty on Twitch, you’ll need streaming software that captures your gameplay footage and uploads it to the Twitch platform. OBS (Open Broadcaster Software) is a popular choice among streamers. Download and install OBS on your computer, then follow the software’s instructions to set up your stream settings and configure your audio and video sources.
Step 4: Customize your Twitch channel
Before you start streaming, take some time to customize your Twitch channel to make it visually appealing and reflect your personal brand. Upload a profile picture and banner, write a catchy channel description, and choose a theme that aligns with your gaming style. You can also add panels with information about yourself, a schedule for your streams, and donation links if you’d like.
Step 5: Go live and start streaming Call of Duty
Once your Twitch account is set up, your equipment is ready, and your streaming software is configured, it’s time to go live and start streaming Call of Duty. Open OBS and set your stream title, category, and other relevant details. Make sure your microphone and webcam are working properly, and then click the “Start Streaming” button to go live on Twitch. Engage with your viewers, provide commentary, and have fun showcasing your skills in Call of Duty!
Streaming Call of Duty on Twitch can be a rewarding experience that allows you to connect with other players, build a community, and share your passion for gaming. By following this step-by-step guide, you’ll be well on your way to becoming a successful Twitch streamer!
If you want to share your Call of Duty gameplay with the world, streaming it on Twitch is a great way to do so. Here is a step-by-step guide on how to stream Call of Duty on Twitch:
Read Also: What Does Bbg Mean On Roblox? | Exploring the Meaning of Bbg on Roblox
With this step-by-step guide, you should be able to stream Call of Duty on Twitch like a pro. Enjoy sharing your gaming experiences and interacting with the Twitch community!
To stream on Twitch, you will first need to create a Twitch account if you don’t have one already.
Read Also: Learn How to Hack Clash Royale Without Human Verification: Easy Steps
Once your Twitch account is set up, you are ready to start streaming Call of Duty on Twitch.
Before you start streaming Call of Duty on Twitch, it’s important to make sure you have the necessary equipment and settings in place. Here are the steps to prepare your equipment:
Once you have all the necessary equipment, make sure to test everything before you go live. This includes checking your internet connection, audio quality, and video settings. With your equipment prepared, you’re now ready to set up your Twitch account and start streaming Call of Duty!
When streaming Call of Duty on Twitch, it’s important to configure OBS (Open Broadcaster Software) and your game settings properly to ensure the best quality stream. Here’s a step-by-step guide:
Once you have configured OBS and your game settings, you are ready to start streaming Call of Duty on Twitch. Make sure to preview your stream before going live to check for any potential issues or improvements that can be made. Good luck and have fun streaming!
Twitch is a popular online streaming platform where users can watch and broadcast live streams of their favorite video games.
To create a Twitch account, go to the Twitch website and click on the “Sign Up” button. Fill out the required information, including your username, password, and email address. Once you’ve completed the sign-up process, you can start streaming!
To stream Call of Duty on Twitch, you’ll need a gaming console or a gaming PC, a microphone, a webcam (optional), and a stable internet connection. You may also want to consider using a capture card to improve the quality of your stream.
To set up OBS for streaming Call of Duty on Twitch, first download and install OBS on your computer. Open OBS and navigate to the “Settings” tab. From there, click on “Stream” and select “Twitch” as your streaming platform. Finally, enter your Twitch stream key into the field provided and click “Apply” to save your settings.
Some tips for engaging with viewers while streaming Call of Duty on Twitch include interacting with chat, responding to comments and questions, and involving viewers in the gameplay by asking for suggestions or feedback. It’s also important to have a positive and welcoming attitude towards your viewers.
Yes, Twitch offers various ways for streamers to monetize their content, including through subscriptions, advertising, and donations. Once you meet the eligibility requirements, you can start earning money from your Call of Duty streams on Twitch.
How Do You Find Your Coin Master Username? If you’re playing the popular mobile game Coin Master, you may have encountered the need to find your …
Read ArticleWhat Is A Farming Base On Clash Of Clans? In the world of Clash of Clans, having a strong and well-designed base is crucial to success. One of the …
Read ArticleHow To Teleport To Spawn In Minecraft? Are you tired of getting lost in the vast world of Minecraft? Do you wish there was an easier way to get back …
Read ArticleHow To Get The Widsith Genshin Impact? Genshin Impact is a popular open-world action role-playing game that has taken the gaming community by storm. …
Read ArticleHow Do You Breed Parrots In Minecraft? In Minecraft, parrots are cute and colorful birds that can be tamed and kept as pets. Breeding parrots can be a …
Read ArticleHow To Get Among Us? If you are a fan of online multiplayer games, it’s highly likely that you have heard of Among Us. This game, developed by …
Read Article