Why Does Genshin Impact Keep Saying Insufficient Storage? | Explained
Why Does Genshin Impact Keep Saying Insufficient Storage? Genshin Impact is a popular role-playing game that has taken the gaming world by storm. …
Read Article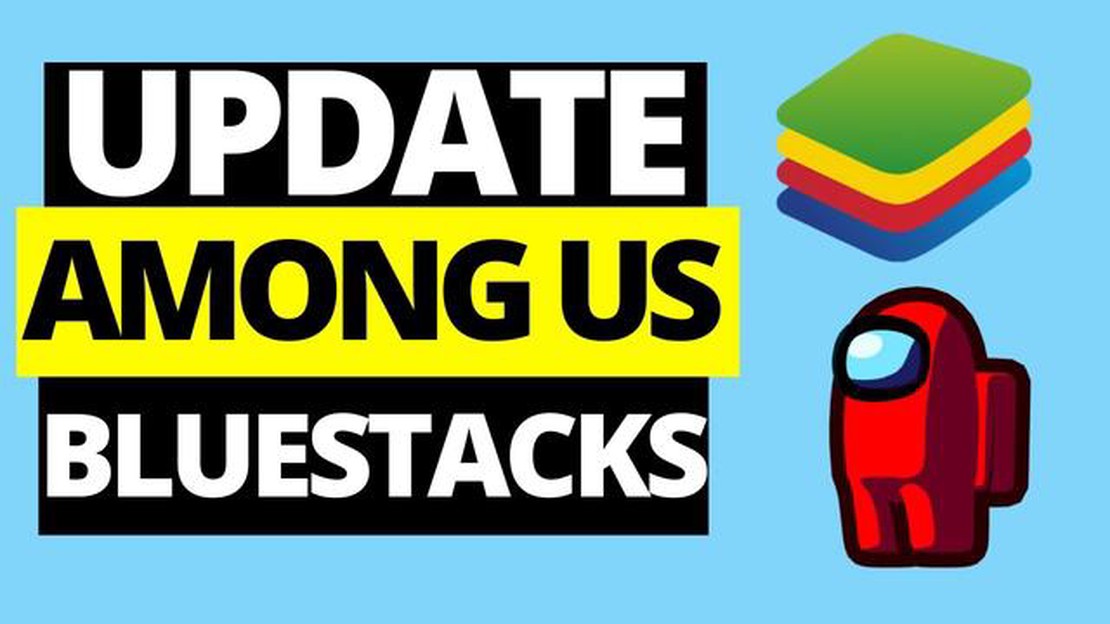
Among Us has become one of the most popular multiplayer games in recent years. With its simple yet addictive gameplay, it has taken the gaming community by storm. However, like any other app or game, Among Us receives regular updates to introduce new features, improvements, and bug fixes. To enjoy the latest content and ensure a smooth gaming experience, it is important to keep the game updated. In this guide, we will walk you through the step-by-step process of updating Among Us in BlueStacks, an Android emulator. So, let’s get started!
The first step is to launch BlueStacks on your computer. BlueStacks is a popular Android emulator that allows you to run Android apps and games on your PC. Make sure you have the latest version of BlueStacks installed on your computer. If you don’t have BlueStacks, you can download it from the official website and install it.
Once BlueStacks is launched, you will see the home screen with various app icons. Click on the “Google Play Store” icon to open the Google Play Store. Google Play Store is the official app store for Android devices, and it allows you to download and update apps and games.
In the search bar of the Google Play Store, type “Among Us” and press Enter. Among Us should appear as one of the search results. Click on the Among Us icon to open the game’s page.
On the game’s page, you will see an “Update” button if a new version of Among Us is available. Click on the “Update” button to start the update process. The Google Play Store will download and install the latest version of Among Us on BlueStacks.
That’s it! You have successfully updated Among Us in BlueStacks. Now you can enjoy the latest features and improvements in the game. Remember to regularly check for updates to ensure you have the best gaming experience. Happy gaming!
If you are an Among Us fan and are using Bluestacks to play the game on your PC, keeping your game updated is essential to enjoy the latest features and bug fixes. Follow the steps below to update Among Us in Bluestacks:
That’s it! You have successfully updated Among Us in Bluestacks. Make sure to regularly check for updates to stay current with the latest improvements and changes in the game.
Note: If you are unable to find the Update button for Among Us in the Google Play Store, it could mean that you are already using the latest version available.
To update Among Us in Bluestacks, you need to first launch the Bluestacks program on your computer. Bluestacks is an Android emulator that allows you to run Android apps and games on your PC.
Alternatively, you can also find the Bluestacks app shortcut on your desktop or in the taskbar if you have pinned it there previously.
Once Bluestacks is launched, you will see the Android interface on your screen, similar to what you would see on an Android device.
Read Also: Mobile Legends How To Open Adventurer Chest? | Step-by-Step Guide
After launching Bluestacks on your PC, you will be directed to the main screen of the emulator. On this screen, you will see various pre-installed apps and icons. Look for the icon labeled “Play Store” among these options.
To open the Play Store, simply click on the “Play Store” icon with your mouse. It is usually represented by a colorful triangle symbol or the word “Play Store”.
Read Also: Step-by-Step Guide: How to Add Another Account on Clash Royale
Once you click on the Play Store icon, the application will open, and you will be greeted with the Play Store’s home screen.
Make sure you are connected to the internet so that the Play Store can load properly. If you are not connected to the internet, you may encounter issues while trying to update Among Us.
Note: If you do not see the Play Store icon on the main screen of Bluestacks, you may need to sign in to your Google account. To do this, click on the “Settings” icon in the top-right corner of the main screen, then select “Accounts” and sign in to your Google account. Once signed in, the Play Store icon should appear on the main screen.
Now that you have successfully installed Bluestacks and set it up, it’s time to search for Among Us and update it to the latest version. Here’s how you can do it:
It is important to keep Among Us updated to ensure that you have access to the latest features, bug fixes, and security updates.
Note: If you are unable to find Among Us in the Bluestacks search results, make sure that you have entered the correct spelling and try again. Alternatively, you can also try searching for the game in the app store directly.
No, if you downloaded Among Us from a different source other than the Google Play Store within Bluestacks, you will not be able to update it through the Play Store. You will need to visit the source where you originally downloaded the game and check for any available updates there.
No, updating Among Us in Bluestacks is not mandatory to play the game. However, updating the game can provide bug fixes, new features, and improved gameplay experience. It is recommended to update Among Us whenever a new version is available.
No, updating Among Us in Bluestacks will not delete your progress in the game. Your progress and game data are stored on the servers of Among Us, not within Bluestacks. Updating the game will simply update the game files and may introduce new features or fix bugs, but it will not affect your progress.
Yes, you can update Among Us in Bluestacks on a Mac by following the same steps as mentioned for updating on Windows. Open the Google Play Store within Bluestacks, search for Among Us, and if there is an update available, click on the “Update” button. The process is the same regardless of the operating system.
Why Does Genshin Impact Keep Saying Insufficient Storage? Genshin Impact is a popular role-playing game that has taken the gaming world by storm. …
Read ArticleEmpire of Sin review Empire of Sin is a highly anticipated gangster strategy game developed by Romero Games and published by Paradox Interactive. Set …
Read ArticleHow To Mod In Clash Of Clans? Clash of Clans is a popular mobile game that allows players to build and defend their own villages, train armies, and …
Read ArticleHow Much Do Eggs Sell For Animal Crossing? Are you a proud owner of an island in Animal Crossing: New Horizons? Are you in desperate need of bells to …
Read ArticleGenshin Impact Tree Who Stands Alone? Genshin Impact, the popular action role-playing game developed and published by miHoYo, is known for its …
Read ArticleHow To Make Skins For Brawl Stars? Brawl Stars is a popular multiplayer online battle arena game developed by Supercell. While the game offers a wide …
Read Article