Mikor jön ki az új Clash Of Clans frissítés?
Mikor jelenik meg a közelgő Clash of Clans frissítés? A Clash of Clans az egyik legnépszerűbb online mobiljáték, több millió játékossal a világ minden …
Cikk elolvasása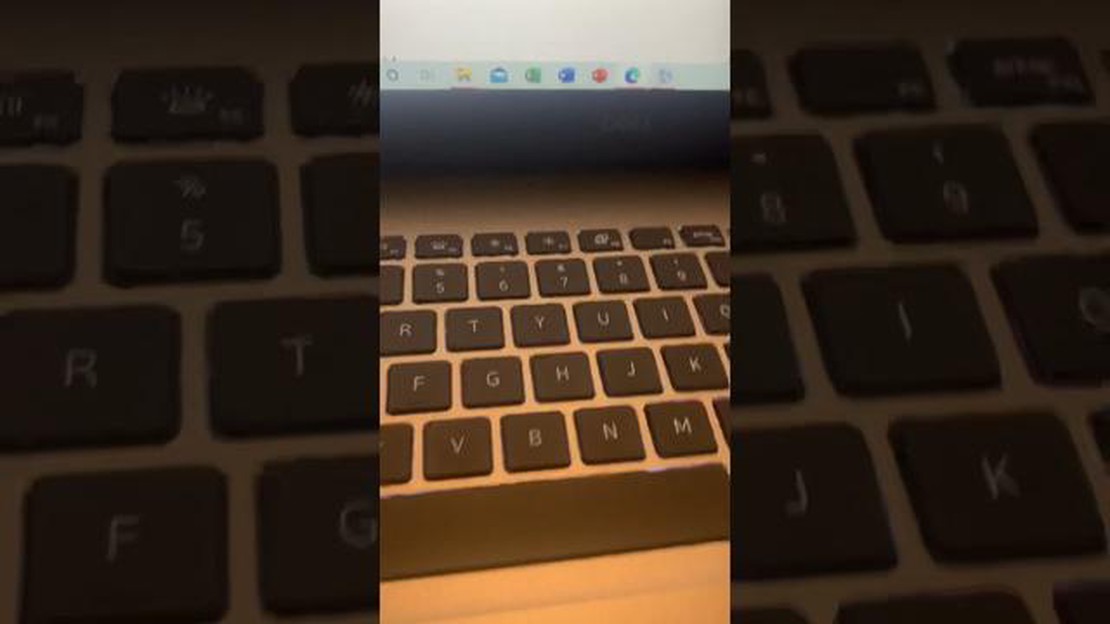
Ha van egy Chromebookod, és szeretnéd élvezni a népszerű Toca Boca játékokat a készülékeden, akkor szerencséd van! Néhány egyszerű lépéssel telepítheted a Toca Boca játékokat a Chromebookodra, és pillanatok alatt elkezdhetsz játszani. A Toca Boca egy neves játékfejlesztő, amely interaktív és oktató játékokat készít gyermekek számára. Játékaik elősegítik a kreativitást, a képzelőerőt és a problémamegoldó készséget, így minden korosztály számára remek választásnak bizonyulnak.
A kezdéshez meg kell győződnie arról, hogy Chromebookja támogatja az Android alkalmazások futtatását. A legtöbb újabb modell támogatja, de mindig érdemes kétszer is ellenőrizni. Ehhez lépjen a Chromebook beállítások menüjébe, és kattintson az “Alkalmazások” menüpontra. Keresse meg a “Google Play Store” feliratú opciót, és győződjön meg róla, hogy engedélyezve van. Ha már engedélyezve van, akkor már mehet is!
Ezután nyissa meg a Google Play Áruházat a Chromebookján, és keressen rá a keresősávban a “Toca Boca” kifejezésre. Megjelenik a letölthető Toca Boca játékok listája. Válassza ki a telepíteni kívánt játékot, és kattintson a “Telepítés” gombra. A játék elkezd letöltődni és települni a Chromebookodra. A telepítési folyamat az internetkapcsolat sebességétől függően néhány percet vehet igénybe.
Ha a játék telepítve van, megtalálod az alkalmazásfiókban, amelyet a képernyő bal alsó sarkában lévő kör ikonra kattintva érhetsz el. Keresd meg a Toca Boca játék ikonját, és kattints rá a játék elindításához. A játékot a feladatsorra is kitűzheted, hogy a jövőben könnyebben elérd. Egyszerűen kattintson a jobb gombbal a játék ikonjára, és válassza a “Polcra tűzni” lehetőséget.
Ez az! Sikeresen telepítetted a Toca Boca-t a Chromebookodra, és már élvezheted is a szórakoztató és tanulságos játékokat. A Toca Boca a játékok széles skáláját kínálja, az állatgondozástól a főzőkalandokig, így biztosan találsz olyat, ami megfelel az érdeklődési körödnek. Jó szórakozást a Toca Boca színes és fantáziadús világának felfedezéséhez Chromebookodon!
A Toca Boca egy népszerű gyermekalkalmazás, amely számos szórakoztató és oktató játékot kínál a gyerekeknek. Bár elsősorban mobileszközökön érhető el, a Toca Boca-t néhány egyszerű lépéssel Chromebookra is telepítheted. Íme egy lépésről-lépésre bemutatott útmutató, amely segít az indulásban:
Ez az! Sikeresen telepítette a Toca Boca-t a Chromebookjára. Most már élvezheted a Toca Boca által kínált összes szórakoztató és magával ragadó játékot.
Fontos megjegyezni, hogy a Toca Boca alkalmazások megfelelő működéséhez internetkapcsolat szükséges lehet. Ezért győződjön meg róla, hogy Chromebookja csatlakozik az internethez, mielőtt elindítja az alkalmazást.
Ezenkívül a Toca Boca ingyenes és fizetős alkalmazásokat is kínál. Egyes alkalmazásokhoz vásárlás vagy előfizetés szükséges az összes funkció és tartalom feloldásához. Az árképzéssel és az alkalmazáson belüli vásárlásokkal kapcsolatos további információkért nézd meg az alkalmazás oldalát a Chrome Web Store-ban.
Hibaelhárítási tippek:
| # | Hibaelhárítási tipp |
|---|---|
| 1 | Ha nehezen találja meg a Toca Boca alkalmazást a Chrome Web Store-ban, próbáljon meg alternatív keresőkifejezéseket használni, például “Toca games” vagy “Toca Boca Boca for Chromebook”. |
| 2 | Ha az alkalmazás nem működik megfelelően a telepítés után, próbálja meg újraindítani a Chromebookot, és indítsa újra az alkalmazást. |
| 3 | Győződjön meg róla, hogy Chromebookján a Chrome OS legújabb verziója fut. A rendszerfrissítéseket a beállítások menüben ellenőrizheti. |
Ha követi ezt a lépésről-lépésre haladó útmutatót, könnyedén telepítheti a Toca Boca-t Chromebookjára, és órákig tartó szórakoztató és tanulságos szórakozást nyújthat gyermekeinek.
Ha a Toca Boca-t szeretné telepíteni Chromebookjára, engedélyeznie kell a fejlesztői módot. Íme egy lépésről lépésre bemutatott útmutató, hogyan kell ezt megtenni:
Gratulálunk! Sikeresen engedélyezte a fejlesztői üzemmódot a Chromebookján. Most már folytathatja a Toca Boca vagy bármely más Android alkalmazás telepítését a készülékére. Ne feledje, hogy a fejlesztői mód engedélyezése minden helyi adatát törli, ezért a folytatás előtt készítsen biztonsági másolatot a fontos fájlokról.
Olvassa el továbbá: Mi a módszer a Pokemon Swordban a Meltan fejlesztésére?
Ha szeretné kibővíteni Chromebookja képességeit, és a szoftverek szélesebb köréhez szeretne hozzáférni, érdemes megfontolni a Linux telepítését a készülékére. A Linux egy nyílt forráskódú operációs rendszer, amely a Chrome OS-hez képest nagyobb rugalmasságot és testreszabási lehetőségeket kínál.
Az alábbiakban lépésről lépésre bemutatjuk, hogyan telepítheti a Linuxot Chromebookjára:
Olvassa el továbbá: Félelmetes nevek Fortnite osztagoknak - Válassza ki a tökéletes osztagnevet
sudo apt-get update. Ez frissíti a csomaglistákat a frissítések és az új csomagok tekintetében.sudo apt-get install ubuntu-desktop. Ez telepíti az Ubuntu asztali környezetet.Fontos megjegyezni, hogy a Linux telepítése a Chromebookra érvénytelenítheti az esetleges garanciát, ezért óvatosan járjon el. Továbbá, vegye figyelembe, hogy a Linux használata Chromebookon több technikai tudást és hibaelhárítási készséget igényelhet, mint a Chrome OS használata.
Összességében a Linux telepítése a Chromebookra nagyobb teljesítményű és sokoldalúbb számítástechnikai élményt nyújthat. Lehetővé teszi, hogy a szoftverek szélesebb körét futtassa, és a rendszert az igényeihez igazítsa.
Ha Chromebookkal rendelkezik, és szeretné telepíteni a Toca Boca-t, egy népszerű gyermekeknek szánt oktatási alkalmazást a készülékére, talán kíváncsi, hogyan teheti ezt meg. Bár a Toca Boca elsősorban iOS és Android eszközökre készült, van rá mód, hogy a Chromebookodra is eljuttasd. Kövesse az alábbi lépéseket, hogy telepítse a Toca Boca-t Chromebookjára.
Ez az! Sikeresen telepítetted a Toca Boca-t a Chromebookodra. Most már élvezheted a Toca Boca által kínált összes szórakoztató és oktató tevékenységet a Chromebookodon.
Megjegyzés: Fontos szem előtt tartani, hogy nem minden Chromebook támogatja az Android alkalmazások telepítését. Győződjön meg róla, hogy Chromebookja kompatibilis a Google Play Áruházzal, mielőtt megpróbálná telepíteni a Toca Boca-t vagy bármely más Android alkalmazást.
Ezenkívül érdemes megemlíteni, hogy a Toca Boca többféle alkalmazást kínál, amelyek mindegyike más-más témával és tevékenységgel rendelkezik. A Google Play Áruházból felfedezheti és letöltheti a többi Toca Boca alkalmazást Chromebookján.
Igen, telepítheted a Toca Boca-t a Chromebookodra. Az alkalmazás telepítéséhez kövesse a cikkben említett lépésről-lépésre útmutatót.
A Toca Boca a legtöbb Chromebook modellel kompatibilis. Azonban mindig ajánlott ellenőrizni az alkalmazás rendszerkövetelményeit, mielőtt telepítenéd az eszközödre.
A Toca Boca alkalmazást Chromebookhoz a Google Play Áruházban találod. Egyszerűen keressen rá a “Toca Boca” kifejezésre a Play Store-ban, majd kattintson a telepítés gombra az alkalmazás letöltéséhez és telepítéséhez.
Igen, Google-fiókra van szükséged ahhoz, hogy hozzáférj a Google Play Áruházhoz és alkalmazásokat telepíthess a Chromebookodra, beleértve a Toca Boca-t is. Ha nincs Google-fiókja, ingyenesen létrehozhat egyet.
Igen, ha a Chromebookod támogatja a Linux alkalmazásokat, akkor megpróbálhatod telepíteni a Toca Boca-t egy Android emulátor, például az “ARC Welder” vagy a “Bluestacks” segítségével. A Google Play Áruház használata azonban az ajánlott módszer.
Igen, ha egyszer telepítetted a Toca Boca játékokat a Chromebookodra, akkor internetkapcsolat nélkül, offline is játszhatsz velük. Egyes funkciókhoz azonban szükség lehet internetkapcsolatra, például az online többjátékos módhoz vagy a kiegészítő tartalmak eléréséhez.
A legtöbb esetben a Toca Boca játékokban elért eredmények a Google-fiókodon kerülnek elmentésre, így ha ugyanazt a fiókot használod a telefonodon és a Chromebookodon is, az eredmények automatikusan szinkronizálódnak. Azonban ajánlott ellenőrizni, hogy az adott játék, amellyel játszol, támogatja-e a platformok közötti előrehaladás átvitelét.
Mikor jelenik meg a közelgő Clash of Clans frissítés? A Clash of Clans az egyik legnépszerűbb online mobiljáték, több millió játékossal a világ minden …
Cikk elolvasásaHogyan kell használni az Alice Mobile Legends-t? Alice egy erős mágus hős a népszerű mobiljátékban, a Mobile Legendsben. Azzal a képességével, hogy le …
Cikk elolvasásaHogyan sikerült a Cemu emulátor fejlesztőinek néhány óra alatt futtatniuk a Zelda: Breath of the Wildot? A Cemu emulátor fejlesztői nemrég jelentős …
Cikk elolvasásaMekkora a Minecraft? A Minecraft jelenség a játékvilágban, és minden korosztályból több millió játékost vonz. Népszerűségének egyik fő oka a hatalmas …
Cikk elolvasásaA The Witcher 3 következő generációs vaginái eltűnnek A The Witcher 3: Wild Hunt egy nagy sikerű szerepjáték, amely a részletekre való odafigyeléséről …
Cikk elolvasásaMennyibe kerül a bőr a Mobile Legends-en? A Mobile Legends egy népszerű mobiljáték, amely a játékosok számára karakterbőrök széles választékát …
Cikk elolvasása