Miért nem töltődik be a Clash Of Clans? Gyakori problémák és megoldások
Miért nem töltődik be a Clash Of Clans? A Clash of Clans egy rendkívül népszerű mobiljáték, amely nagy és elkötelezett játékosbázissal rendelkezik. …
Cikk elolvasása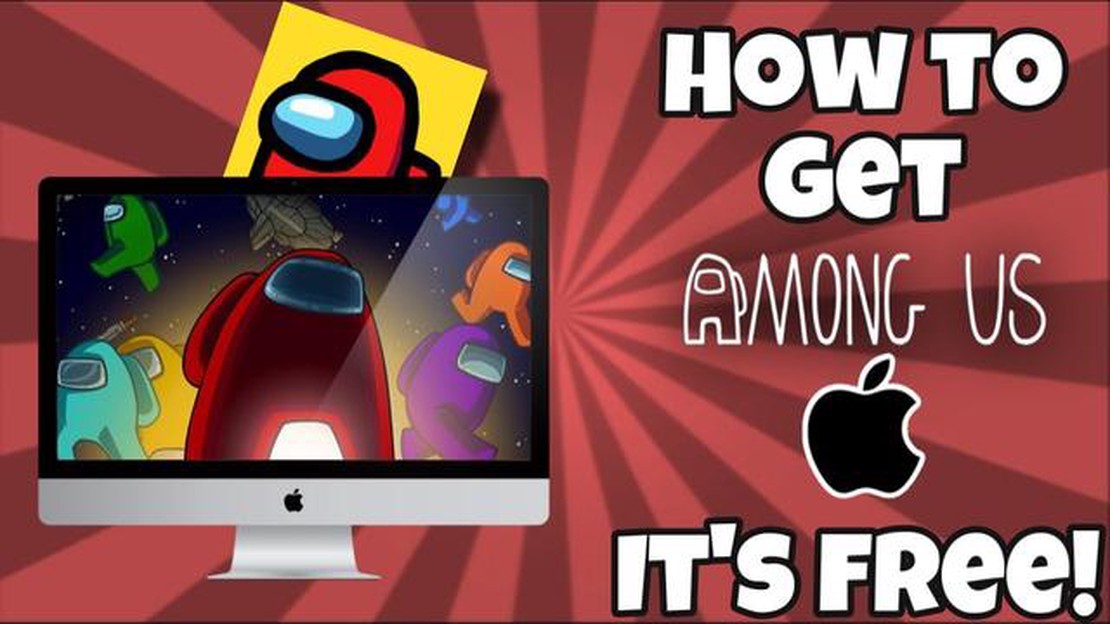
Ha Mac-felhasználó vagy, és szeretnél csatlakozni a népszerű Among Us online multiplayer játékhoz, akkor lehet, hogy kíváncsi vagy, hogyan telepítheted a készülékedre. Az Among Us egy olyan játék, amelyben a játékosok együtt dolgoznak, hogy egy űrhajón teljesítsék a feladatokat, miközben megpróbálják azonosítani és kiiktatni a közöttük lévő szélhámosokat. A játék hatalmas népszerűségre tett szert, és ha szeretnél játszani vele a Mac számítógépeden, ez a lépésről lépésre bemutatja, hogyan telepítheted az Among Us-t.
1. lépés: Ellenőrizze a rendszerkövetelményeket
Mielőtt telepítenéd az Among Us-t a Mac gépedre, győződj meg róla, hogy a készüléked megfelel a rendszerkövetelményeknek. Az Among Ushoz macOS 10.10 vagy újabb verzióra van szükség. Rendszered verzióját az Apple menüre kattintva és a “About This Mac” (Erről a Mac-ről) menüpontra kattintva ellenőrizheted. Ha rendszere megfelel a követelményeknek, akkor továbbléphet a következő lépésre.
2. lépés: Az Among Us letöltése
Az Among Us letöltéséhez ellátogathatsz a hivatalos weboldalra vagy a Steam áruházba. Az Among Us megvásárolható a Steamen, de más forrásokból is találhatsz ingyenes verziókat. Ügyeljen arra, hogy megbízható forrásból töltse le, hogy elkerülje a biztonsági kockázatokat.
3. lépés: Az Among Us telepítése
Miután a letöltés befejeződött, keresse meg a letöltött fájlt, és kattintson rá duplán a telepítési folyamat megkezdéséhez. Kövesse a képernyőn megjelenő utasításokat a Among Us telepítéséhez a Mac számítógépére. A telepítés során a rendszer kérheti, hogy adja meg a rendszergazdai jelszavát. Adja meg a jelszót, és kattintson a “Telepítés” gombra a folytatáshoz.
4. lépés: Indítsa el az Among Us-t
A telepítés befejezése után elindíthatja az Among Us programot a Mac számítógépén. Keresse meg az Among Us ikonját az Alkalmazások mappában vagy az asztalon. Kattintson duplán az ikonra a játék elindításához. Előfordulhat, hogy a játék előtt létre kell hoznod egy fiókot vagy be kell jelentkezned.
Gratulálunk! Sikeresen telepítetted az Among Us-t a Mac számítógépedre. Most gyűjtsd össze barátaidat, és élvezzétek az izgalmas kalandot, hogy megtaláljátok az űrhajón az imposztorokat!
Among Us egy népszerű multiplayer játék, amely hatalmas népszerűségre tett szert az elmúlt években. Ha Mac számítógéped van, és szeretnéd telepíteni az Among Us-t, kövesd az alábbi lépésről-lépésre útmutatót:
Gratulálunk! Sikeresen telepítette az Among Us programot a Mac számítógépére. Indítsd el a játékot, és kezdj el játszani a barátaiddal vagy más online játékosokkal!
Olvassa el továbbá: Hogyan lehet átvinni a Pokemon Go-t a Pokemon Home-ra: A Step-By-Step Guide
Megjegyzés: Az App Store-on kívül más platformok, például a Steam is kínálja az Among Us-t Mac-re. A folyamat eltérő lehet, ha úgy döntesz, hogy más platformról töltöd le a játékot.
Az Among Us telepítéséhez Mac számítógépedre először le kell töltened és telepítened kell a Steam alkalmazást. Kövesd az alábbi lépéseket a kezdéshez:
Olvassa el továbbá: Hol találsz Valberries-t a Genshin Impactben: Teljes útmutató
Most, hogy sikeresen telepítette a Steam alkalmazást, folytathatja a következő lépésekkel az Among Us letöltését és telepítését a Mac számítógépére.
Ahhoz, hogy játszhass az Among Us játékkal a Mac számítógépeden, létre kell hoznod egy Steam fiókot. A Steam egy digitális terjesztési platform, ahol játékokat vásárolhatsz és tölthetsz le, köztük az Among Us-t is.
Kövesse az alábbi lépéseket a Steam-fiók létrehozásához:
Miután sikeresen létrehozta Steam fiókját, letöltheti és telepítheti az Among Us-t a Mac számítógépére.
Miután létrehozta és beállította Apple ID azonosítóját, folytathatja az Among Us megvásárlását és letöltését a Mac App Store-ból. Kövesse az alábbi lépéseket:
Ha a letöltési és telepítési folyamat befejeződött, megkeresheted és elindíthatod a Among Us-t az Alkalmazások mappából vagy a Launchpadról. Most, hogy megvásároltad és telepítetted az Among Us-t a Mac-edre, készen állsz arra, hogy elkezdj játszani a játékkal a barátaiddal!
Igen, telepítheted az Among Us-t a Mac számítógépedre. Kövesd ezt a lépésről lépésre követett útmutatót, hogy megtudd, hogyan kell ezt megtenni.
Az Among Us telepítéséhez Mac számítógépre és stabil internetkapcsolatra van szükséged.
Az Among Us-t Mac-re a Steam weboldaláról vagy a Mac App Store-ból töltheted le.
Igen, az Among Us fizetős játék. Meg kell vásárolnod a Steam weboldaláról vagy a Mac App Store-ból.
Miért nem töltődik be a Clash Of Clans? A Clash of Clans egy rendkívül népszerű mobiljáték, amely nagy és elkötelezett játékosbázissal rendelkezik. …
Cikk elolvasásaHogyan rabolnak el idegenek a Fortnite-ban? A Fortnite, a népszerű online videojáték nemrég vezette be a szigetet megszálló idegenek témáját. A …
Cikk elolvasásaHogyan lehet kitiltani a Call Of Duty Modern Warfare játékból? Nemrég tiltottak ki a Call of Duty Modern Warfare-ből, és szeretnél visszakerülni a …
Cikk elolvasásaKi árulta el Rollót az Assassin’s Creed Valhalla Old Wounds küldetésben? Az Assassin’s Creed Valhalla, a Ubisoft régóta futó akció-kaland sorozatának …
Cikk elolvasásaElden Ring útmutató: Minden, amire szükséged van, hogy túléld a Lands Between Készen állsz egy veszélyes utazásra Elden Ring fantasztikus világában? …
Cikk elolvasásaA A World of Warcraft: Burning Crusade Classic: Megjelenési dátum, hírek, szintlökések, és minden, amit eddig tudunk World of Warcraft: Burning …
Cikk elolvasása