Lépésről lépésre útmutató: Hogyan osztályozhatod a Pokemon kártyádat?
Hogyan lehet egy Pokemon kártyát osztályozni? Van egy értékes Pokemon kártyád, amit szeretnél megvédeni és megmutatni a világnak? A Pokemon-kártyád …
Cikk elolvasása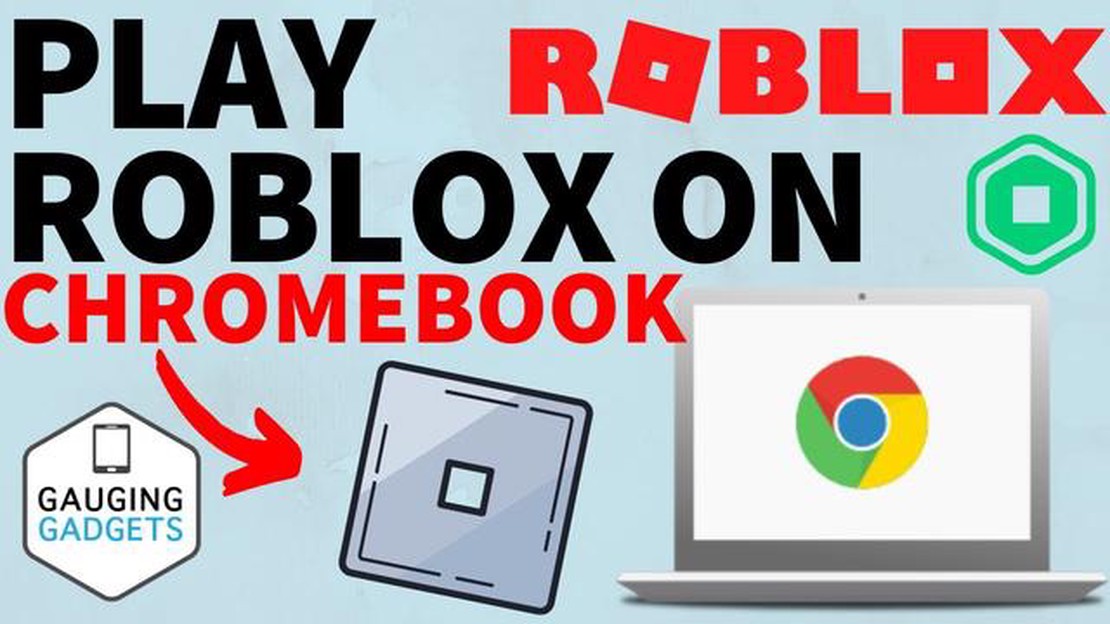
Ha Roblox-rajongó vagy, és van egy Chromebookod, lehet, hogy kíváncsi vagy, hogy lehet-e Robloxot játszani a készülékeden. A jó hír az, hogy igen, lehetséges! Ebben a lépésről-lépésre haladó útmutatóban végigvezetünk a Roblox telepítésének folyamatán a Chromebookodon.
1. lépés: A Google Play Áruház engedélyezése
Az első dolog, amit tenned kell, hogy engedélyezd a Google Play Store-t a Chromebookodon. Ehhez menj a beállítások menübe, és kattints az “Alkalmazások” vagy a “Play Store” menüpontra. Onnan engedélyezze a Google Play Áruházból származó alkalmazások telepítését.
2. lépés: Roblox letöltése
Miután engedélyezte a Google Play Áruház használatát, keressen rá a keresősávban a “Roblox” kifejezésre, és kattintson az alkalmazásra, amikor az megjelenik a keresési eredmények között. Kattintson a “Telepítés” gombra, hogy megkezdje a Roblox letöltését a Chromebookjára.
3. lépés: A Roblox elindítása
Miután az alkalmazás letöltése befejeződött, elindíthatja a Robloxot a Chromebook alkalmazásindítójából. Kattints a Roblox ikonra az alkalmazás megnyitásához, és kezdj el játszani kedvenc Roblox játékaiddal.
*Kérjük, vegye figyelembe, hogy egyes régebbi Chromebook-modellek nem feltétlenül kompatibilisek a Roblox-szal. Mielőtt megpróbálná telepíteni a Robloxot, győződjön meg róla, hogy újabb modellel rendelkezik, amely támogatja a Google Play Store-t. *
Ezzel a lépésről-lépésre bemutatott útmutatóval most már élvezheted a Robloxot a Chromebookodon. Jó szórakozást a Roblox hatalmas világának felfedezéséhez és új játékok felfedezéséhez!
Ha Roblox-rajongó vagy, és van egy Chromebookod, talán kíváncsi vagy, hogyan telepítheted a Robloxot a készülékedre. Bár ez nem olyan egyszerű, mint a telepítés egy Windows vagy Mac számítógépre, mégis lehetséges. Íme egy lépésről-lépésre követhető útmutató, amely segít az indulásban:
sudo apt install steamEz telepíti a Steamet, amely egy olyan platform, amely lehetővé teszi a játékok, köztük a Roblox lejátszását Linuxon. 3. Nyisd meg a Steamet: Miután telepítetted a Steamet, nyisd meg, és hozz létre egy új fiókot, ha még nincs. Jelentkezzen be a Steam fiókjába. 4. Telepítse a Robloxot: A Steam alkalmazásban keresse meg a Robloxot a boltban, és kattintson a “Játék lejátszása” gombra. Kövesse a képernyőn megjelenő utasításokat a Roblox telepítéséhez a Chromebookjára. 5. A Roblox elindítása: A Roblox telepítése után térjen vissza a Steam alkalmazásba, keresse meg a könyvtárában a Robloxot, és kattintson a “Play” gombra a játék elindításához.
Olvassa el továbbá: Hogyan szerezhetsz körtét az Animal Crossing: A Complete Guide
Ez az! Sikeresen telepítetted a Robloxot a Chromebookodra. Most már élvezheted a kedvenc Roblox játékaidat a készülékeden. Boldog játékot!
Ha szeretnéd telepíteni a Robloxot a Chromebookodra, először is engedélyezned kell a fejlesztői módot. Ez az üzemmód lehetővé teszi, hogy testre szabd a készülékedet és alkalmazásokat telepíts a Google Play Store-on kívülről.
Kérjük, vegye figyelembe, hogy a fejlesztői mód engedélyezése minden adatot töröl a Chromebookján, ezért a folytatás előtt mindenképpen készítsen biztonsági másolatot a fontos fájlokról.
A fejlesztői mód engedélyezése után folytathatja a Roblox telepítését a Chromebookjára.
Olvassa el továbbá: Ismerd meg a legjobb stratégiákat a Call Of Duty Black Ops többjátékos játékához
Ha ki szeretné aknázni a Chromebookjában rejlő teljes potenciált, és szeretne hozzáférni a szoftverek és testreszabási lehetőségek széles skálájához, akkor telepíthet Linuxot a Chromebookjára. Íme egy lépésről lépésre bemutatott útmutató, hogyan kell ezt megtenni:
Gratulálunk! Sikeresen telepítette a Linuxot a Chromebookjára. Most már élvezheti a Linux operációs rendszer teljes teljesítményét és rugalmasságát az eszközén.
A Roblox letöltéséhez és telepítéséhez a Chromebookodra az alábbi lépéseket kell követned:
A Roblox alkalmazás megnyitása után bejelentkezhet a Roblox fiókjába, vagy létrehozhat egy újat, ha még nem rendelkezik fiókkal. A bejelentkezés után elkezdhetsz játszani és felfedezni a Roblox platformot közvetlenül a Chromebookodon.
Megjegyzés: A Roblox alkalmazással való kompatibilitás érdekében fontos, hogy a Chromebookodat a Chrome OS legújabb verziójára frissítsd. Ezenkívül előfordulhat, hogy egyes régebbi Chromebook-modellek hardveres korlátozások miatt nem képesek futtatni a Roblox alkalmazást.
Igen, játszhatsz Robloxot a Chromebookodon a játék Android verziójának telepítésével. Kövesse a cikkben található lépésről lépésre útmutatót, hogy megtudja, hogyan telepítheti a Robloxot Chromebookjára.
Ha a Chromebookod nem támogatja a Google Play Store-t, akkor nem tudod közvetlenül telepíteni a Robloxot a Play Store-ból. Megpróbálhatod azonban egy Android emulátor, például az ARC Welder segítségével futtatni a Robloxot a Chromebookodon. A cikk lépésről lépésre bemutatja, hogyan telepítheti a Robloxot az ARC Welder segítségével.
Nem, a fejlesztői mód engedélyezése nélkül nem telepíthető a Roblox a Chromebookra. A fejlesztői mód engedélyezése szükséges ahhoz, hogy harmadik féltől származó alkalmazásokat, például a Robloxot telepíthesse a Chromebookra.
Igen, ha a Chromebookod támogatja a Linuxot, akkor megpróbálhatod telepíteni a Roblox Linux verzióját a Chromebookodra. A cikk lépésről lépésre bemutatja, hogyan telepítheti a Robloxot Linux segítségével Chromebookra.
Hogyan lehet egy Pokemon kártyát osztályozni? Van egy értékes Pokemon kártyád, amit szeretnél megvédeni és megmutatni a világnak? A Pokemon-kártyád …
Cikk elolvasásaHogyan lehet megvásárolni a répát Animal Crossing? Az Animal Crossing egy népszerű videojáték-sorozat, amely lehetővé teszi a játékosok számára, hogy …
Cikk elolvasásaHol lehet megvásárolni a Pokemon Heartgold és Soulsilver játékokat? Ha megrögzött Pokemon rajongó vagy és szeretnéd a Pokemon HeartGold és SoulSilver …
Cikk elolvasásaHogyan lehet ellensúlyozni a Clash Royale-t? A Clash Royale egy népszerű mobilos stratégiai játék, amelyben a játékosok intenzív, gyors tempójú …
Cikk elolvasásaHogyan működik a Diablo 4 többjátékos módja A Diablo 4, az ikonikus akció-szerepjáték sorozat várva várt folytatása azt ígéri, hogy a többjátékos …
Cikk elolvasásaHányan játszanak a Call Of Duty Ww2-vel? A Sledgehammer Games által fejlesztett és az Activision által kiadott Call of Duty WWII egy első személyű …
Cikk elolvasása