A legendás tárgyak készítésének művészete Shadowlandsben
Hogyan készíts legendás tárgyakat Shadowlandsben A World of Warcraft Shadowlands bővítményében a karakteredben rejlő valódi lehetőségeket a hatalmas …
Cikk elolvasása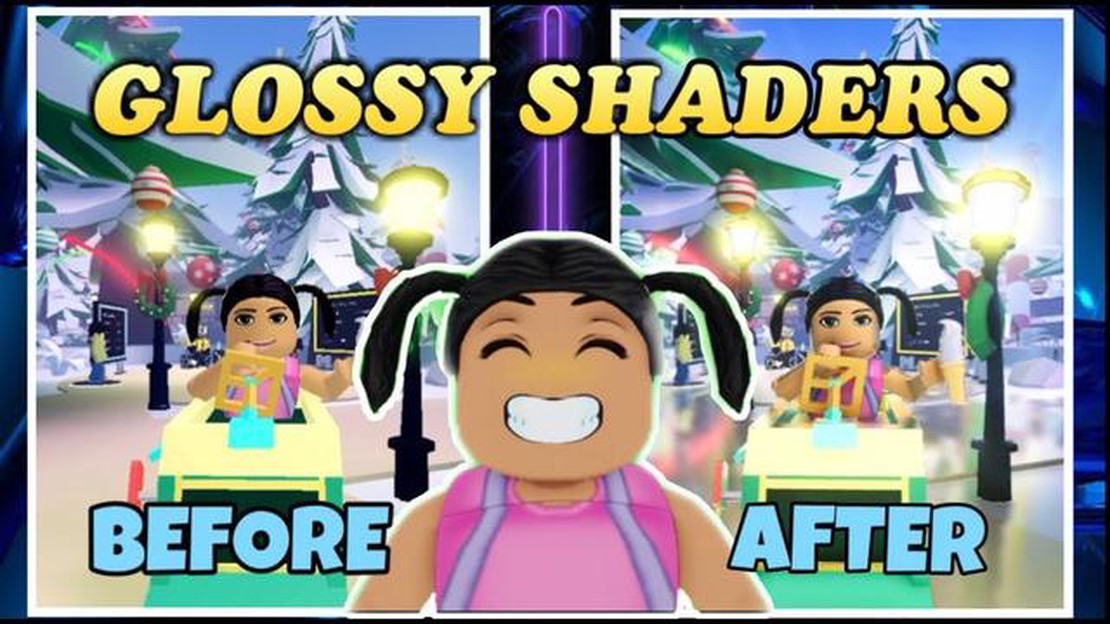
A Roblox egy népszerű online játékplatform, amely lehetővé teszi a felhasználók számára, hogy más játékosok által készített játékokat hozzanak létre és játsszanak. A Robloxon a játékélmény fokozásának egyik módja a shaderek használata. A shaderek olyan grafikai effektek, amelyeket a játékokhoz lehet hozzáadni a világítás, az árnyékok és az általános vizuális minőség javítása érdekében. Ebben a lépésről-lépésre haladó útmutatóban megmutatjuk, hogyan telepítheted és használhatod az árnyékolókat a Robloxon.
1. lépés: Telepítsd a Roblox shader plugint
Az első lépés egy shader plugin telepítése a Robloxhoz. Számos plugin áll rendelkezésre, amelyek lehetővé teszik, hogy árnyékolókat adj hozzá a játékodhoz. Az egyik népszerű lehetőség a “Roblox+ Shaders” plugin, amely a Roblox plugin piactéren található. A plugin telepítéséhez egyszerűen keresse meg a piactéren, kattintson a “Get” gombra, és kövesse a telepítéshez szükséges utasításokat.
2. lépés: Nyisd meg a Shader Editor-t
Miután telepítetted a shader plugint, nyisd meg a Roblox Studiót, és navigálj a játékhoz, amelyhez shadereket szeretnél hozzáadni. A Studio-ban kattints a “View” fülre az ablak tetején, és válaszd ki a “Shader Editor” opciót a legördülő menüből. Ezzel megnyílik a Shader Editor, ahol shadereket hozhatsz létre és szerkeszthetsz a játékodhoz.
3. lépés: Shader létrehozása vagy importálása
Most, hogy megnyílt a Shader Editor, elkezdheted létrehozni vagy importálni az árnyékolókat a játékodhoz. Ha még nem ismeri az árnyékolókat, a kezdéshez használhatja a Shader Editor beépített előbeállításait. Egyszerűen kattintson az “Előbeállítások” fülre, és válasszon ki egy olyan előbeállítást, amelyik tetszik. Ha saját árnyékolókat szeretnél létrehozni, a beállítások és hatások testreszabásához használhatod a Shader Editor eszközeit és lehetőségeit.
4. lépés: Alkalmazza az árnyékolókat a játékához
Miután létrehoztál vagy importáltál egy árnyékolót, alkalmazhatod a játékodban. Ehhez válassza ki a játék azon objektumát vagy részét, amelyre az árnyékolót alkalmazni szeretné, és kattintson a “Shader alkalmazása” gombra a Shader-szerkesztőben. Ezáltal az árnyékolót a kiválasztott objektumra vagy játékrészre alkalmazza. Ezt a lépést megismételheti, ha árnyékolókat szeretne alkalmazni a játék más objektumaira vagy részeire.
5. lépés: Az árnyékolók tesztelése és testreszabása
Az árnyékolók alkalmazása után tesztelheti a játékot, hogy megnézze, hogyan néznek ki, és elvégezheti a szükséges módosításokat. A Shader Editor segítségével tovább testre szabhatja az árnyékolókat a beállítások és hatások módosításával. Játsszon a különböző kombinációkkal és beállításokkal, hogy megtalálja a játékának kívánt megjelenést.
Ha ezeket a lépéseket követed, könnyen telepítheted és használhatod az árnyékolókat a Robloxon, hogy javítsd a játékod vizuális minőségét. Az árnyékolók segíthetnek egy sokkal magával ragadóbb és valósághűbb játékélményt létrehozni, ami még élvezetesebbé teszi a játékokat a játékosok számára. Miért ne próbálnád ki az árnyékolókat a következő Roblox-játékodban?
Ha szeretnéd a Roblox játékélményedet vizuális effektek hozzáadásával fokozni, az árnyékolók nagyszerű lehetőséget jelenthetnek. A shaderek megváltoztathatják a világítás és a textúrák megjelenését a játékban, ezáltal még magával ragadóbbá és vizuálisan vonzóbbá téve azt. Íme egy lépésről-lépésre útmutató arról, hogyan telepítheted és használhatod az árnyékolókat a Robloxon:
Olvassa el továbbá: Hogyan lehet Eevee-t Sylveonná fejleszteni a Pokemon Swordban lépésről-lépésre útmutatóban
Gratulálunk! Sikeresen telepítetted és használtad az árnyékolókat a Robloxban. Kísérletezz a különböző shader eszközökkel és beállításokkal, hogy egyedi vizuális effekteket hozhass létre a Roblox játékodban.
Az árnyékolók nagyban javíthatják a Roblox játékod vizuális megjelenését különböző effektusok, például világítás, árnyékok és tükröződések hozzáadásával. Az árnyékolók letöltéséhez és használatához a Robloxon az alábbi lépéseket követheted:
Miután a shader fájlokat importáltad és alkalmaztad, látnod kell a vizuális hatásokat a Roblox játékodban. Kísérletezz különböző árnyékolókkal és beállításokkal, hogy megtaláld a játékstílusodnak és esztétikai preferenciáidnak megfelelő kombinációt.
Megjegyzés: Ne feledd, hogy az árnyékolók használata a Robloxban megfelelő grafikus kártyát igényel, és befolyásolhatja a játék teljesítményét, különösen alacsony teljesítményű rendszereken. Győződj meg róla, hogy teszteled az árnyékolókat, és ennek megfelelően módosítod a beállításokat a zökkenőmentes játékmenet fenntartása érdekében.
Olvassa el továbbá: Mi az a War Base a Clash of Clansban - Tudd meg itt!
Az árnyékolók olyan grafikai effektek, amelyek javíthatják a vizuális élményt a Roblox játékokban. Az árnyékolók telepítésével dinamikus megvilágítást, árnyékokat és más realisztikus hatásokat adhatsz hozzá, hogy a játékmenet még magával ragadóbb legyen. Az alábbiakban lépésről lépésre bemutatjuk, hogyan kell telepíteni és használni az árnyékolókat a Robloxon:
Ne feledd, hogy a Robloxon nem minden játék támogatja az árnyékolókat, és egyes játékokban speciális korlátozások vagy korlátozások vonatkozhatnak az árnyékolók használatára. Győződj meg róla, hogy ellenőrizd a játék követelményeit és irányelveit, mielőtt shadereket használnál a Roblox játékélményedben.
Az árnyékolók Robloxon való használatához egy lépésről lépésre történő folyamatot kell követned. Íme egy útmutató arról, hogyan kell telepíteni és használni az árnyékolókat a Robloxon:
Shaders = require(game.Workspace.Shaders).
Shaders:Apply()
Ha követed ezeket a lépéseket, sikeresen telepítheted és használhatod az árnyékolókat a Robloxon, hogy javítsd a játékod vizuális effektjeit.
Az árnyékolók olyan grafikai szűrők, amelyek valósághű megvilágítás, árnyékok és tükröződések hozzáadásával javítják a játékok vizuális minőségét. Az árnyékolók telepítésével a Robloxon jelentősen javíthatod a játékélmény általános megjelenését.
Az árnyékolók bármilyen eszközre telepíthetők, amely támogatja a Robloxot, beleértve a játék PC-ket, laptopokat és még néhány mobil eszközt is. Ne feledd azonban, hogy az árnyékolók teljesítménye az eszközöd képességei alapján változhat.
Számos weboldal és platform létezik, ahol shadereket találhatsz és tölthetsz le a Robloxhoz. Néhány népszerű lehetőség a Roblox Asset Library, a Roblox Catalog, valamint harmadik féltől származó webhelyek, például a MediaFire és a GitHub.
Az árnyékolók Robloxra történő telepítéséhez először le kell töltened az árnyékolófájlokat egy megbízható forrásból. Ezután meg kell keresnie a Roblox játék mappáját az eszközén, és a shader fájlokat a megfelelő mappába kell helyeznie. Végül engedélyezheted az árnyékolókat a játék beállításaiban, hogy elkezdhesd használni őket.
Néhány népszerű árnyékoló, amelyet kipróbálhatsz a Robloxban: “Jelly World Shader”, “Roblox Realistic Shader” és “Roblox Enhanced Shader”. Mindegyik árnyékoló egyedi vizuális fejlesztéseket kínál, és nagyban javíthatja a játékélményt.
Igen, az árnyékolók telepítése a Robloxra hatással lehet a játékod teljesítményére. A shaderek további feldolgozási teljesítményt és erőforrásokat igényelnek a valósághű világítás és effektek megjelenítéséhez, ami a képkocka sebesség és az általános teljesítmény csökkenését okozhatja. A zökkenőmentes játékmenet biztosításához a shaderek engedélyezésével ajánlott egy játék-PC vagy egy megfelelő hardveres képességekkel rendelkező eszköz.
Hogyan készíts legendás tárgyakat Shadowlandsben A World of Warcraft Shadowlands bővítményében a karakteredben rejlő valódi lehetőségeket a hatalmas …
Cikk elolvasásaHogyan kell Pokemon kardot tenyészteni? A Pokemon Swordban a Pokemonok tenyésztése sok edző számára elengedhetetlen része a játéknak. A Pokemonok …
Cikk elolvasásaMikor jelent meg az első Pokemon játék? A Pokemon, a Pocket Monsters rövidítése, egy rendkívül népszerű franchise, amely világszerte emberek …
Cikk elolvasásaHogyan kell tolni a Clash Royale-ban? A Clash Royale egy népszerű mobiljáték, amely stratégiai gondolkodást és gyors döntéshozatalt igényel. A Clash …
Cikk elolvasásaHogyan szerezzük meg Zeraora-t a Pokemon Swordban? Készen állsz arra, hogy elkapd a Pokemon Swordban a villámló Zeraorát? Ez a mitikus Pokemon …
Cikk elolvasásaHogyan szerezzük meg Ankha-t az Animal Crossing New Horizonsban? Az Animal Crossing: New Horizons-ban a játékosoknak lehetőségük van arra, hogy …
Cikk elolvasása