Mit esznek a kecskék a Minecraftban? Fedezd fel kedvenc ételeiket
Mit esznek a kecskék a Minecraftban? A kecskék izgalmas újdonságot jelentenek a Minecraft világában. Nem csak szórakoztatóak, de hasznos célt is …
Cikk elolvasása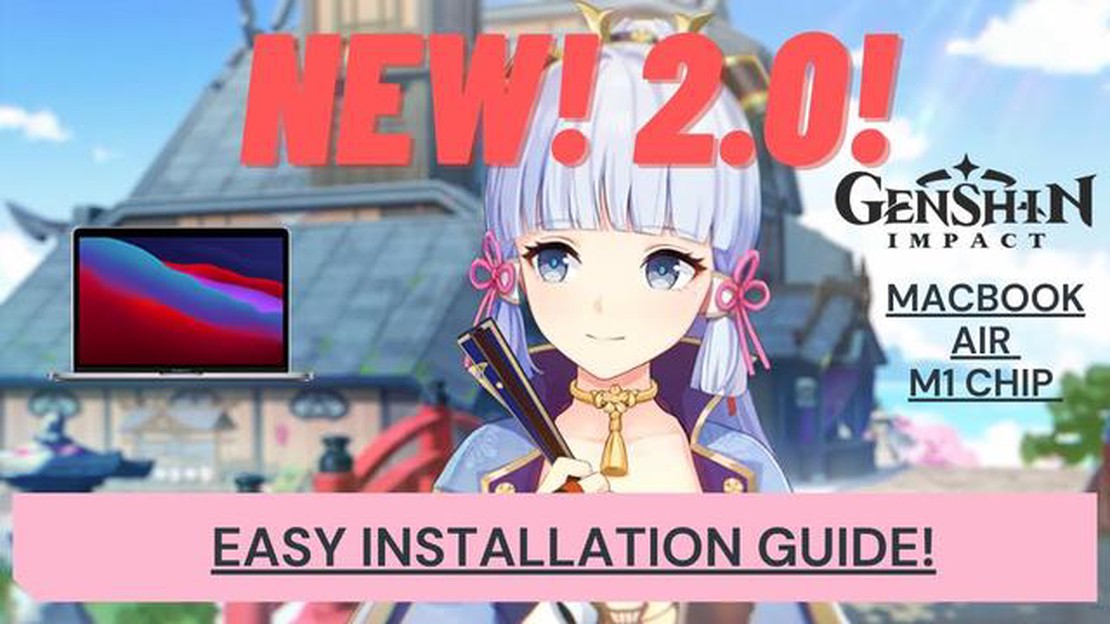
A Genshin Impact egy rendkívül népszerű akció-szerepjáték, amelyet a miHoYo fejlesztett és adott ki. Lenyűgöző látványvilágával és magával ragadó játékmenetével a Genshin Impact 2020 szeptemberi megjelenése óta gyorsan hatalmas rajongótáborra tett szert. Bár a játék elsősorban Windowsra, iOS-re, Androidra és PlayStationre érhető el, sok Mac-felhasználó is szívesen csatlakozik a kalandhoz. Ha te is közéjük tartozol, akkor szerencséd van! Ebben a lépésről-lépésre haladó útmutatóban megmutatjuk, hogyan töltheted le a Genshin Impactet a Mac számítógépedre, így könnyen és megbízhatóan vághatsz bele a saját Genshin Impact-utadba.
Mielőtt letöltenéd a Genshin Impact programot a Mac számítógépedre, fontos, hogy megbizonyosodj arról, hogy a Mac számítógéped megfelel a minimális rendszerkövetelményeknek. A játékhoz macOS 10.9 vagy újabb verziószám, legalább 8 GB RAM és OpenGL 4.5 támogatással rendelkező grafikus kártya szükséges. Ezenkívül a Genshin Impact az optimális teljesítmény érdekében négymagos Intel Core i5 vagy annál magasabb processzort javasol. Ha a Mac-je nem felel meg ezeknek a követelményeknek, akkor a játék közben lagot vagy más teljesítményproblémákat tapasztalhat.
Ahhoz, hogy a Genshin Impact játékkal játszhass a Mac számítógépeden, használnod kell a Boot Camp programot, egy beépített segédprogramot, amely lehetővé teszi a Windows telepítését a Mac számítógépedre. A Boot Camp külön partíciót hoz létre a Mac merevlemezén, lehetővé téve a Windows futtatását a macOS mellett. A Boot Camp letöltéséhez lépjen az Apple menüjébe, és válassza az “App Store” menüpontot. Keresse meg a “Boot Camp” szót, majd kattintson a “Get” gombra a segédprogram letöltéséhez és telepítéséhez. Kövesse a képernyőn megjelenő utasításokat a telepítési folyamat befejezéséhez.
A Boot Camp telepítése után telepítenie kell a Windows egy példányát a Mac számítógépére. A Windows egy példányát megvásárolhatja a Microsoft webhelyéről, vagy használhat egy meglévő Windows telepítő lemezt vagy ISO-fájlt. Helyezze be a Windows telepítőlemezt, vagy csatlakoztassa a bootolható USB-meghajtót az ISO-fájllal, majd indítsa újra a Mac számítógépét. Miközben a Mac újraindul, tartsa lenyomva az Option billentyűt, amíg meg nem jelenik a bootlemez kiválasztására szolgáló képernyő. Válassza ki a Windows telepítőlemezt, és kövesse a képernyőn megjelenő utasításokat a Windows telepítéséhez a Mac Boot Camp partíciójára.
A Windows telepítése után a Mac automatikusan újraindul a Windows rendszerben. Innen beállíthatja a Windowst, és telepítheti a szükséges illesztőprogramokat vagy frissítéseket. Győződjön meg róla, hogy csatlakozik az internetre, és töltse le a rendelkezésre álló frissítéseket a zökkenőmentes játékélmény biztosítása érdekében.
A Genshin Impact egy nyílt világú akció-szerepjáték, amelyet a miHoYo fejlesztett és adott ki. Több platformon is elérhető, többek között Windows, PlayStation és mobileszközökön. Ebben a lépésről-lépésre haladó útmutatóban megmutatjuk, hogyan töltheted le a Genshin Impactet a Mac számítógépedre.
Olvassa el továbbá: Lépések a kastély építéséhez a Minecraftban: Minecraft Minecraft: A végső útmutató
Ez az! Sikeresen letöltötted és telepítetted a Genshin Impactet a Mac számítógépedre. Élvezd a gyönyörű nyitott világ felfedezését és indulj epikus kalandokba!
A Genshin Impact letöltéséhez és telepítéséhez Mac számítógépére engedélyeznie kell az Ismeretlen forrásból származó alkalmazások telepítése opciót. Itt vannak a lépésről-lépésre történő utasítások:
Az ismeretlen forrásból származó alkalmazások telepítésének engedélyezésével engedélyezi, hogy a Mac számítógépére olyan alkalmazásokat is telepíthessen, amelyek nem a hivatalos App Store-ból származnak. Ne feledje, hogy ez potenciális biztonsági kockázatokkal járhat, ezért fontos, hogy óvatosan járjon el, amikor ismeretlen forrásból tölt le és telepít alkalmazásokat.
Most, hogy engedélyezte az ismeretlen forrásból származó alkalmazások telepítését, folytathatja a következő lépésekkel a Genshin Impact letöltését és telepítését a Mac számítógépére.
A Genshin Impact telepítő letöltéséhez Mac számítógépére kövesse az alábbi lépéseket:
Ha a letöltés befejeződött, a Genshin Impact telepítőfájlja el lesz mentve a Mac számítógépére. Most már folytathatja a játék telepítését az útmutató következő lépéseit követve.
Olvassa el továbbá: Hogyan találd meg és használd a koordinátákat a Minecraftban - lépésről lépésre útmutató
Mac felhasználó vagy, aki szeretne csatlakozni a Genshin Impact kalandhoz? Szerencsés vagy! Kövesd ezt a lépésről lépésre követett útmutatót, hogy letölthesd és játszhass a Genshin Impact játékkal a Mac számítógépeden:
Ez az! Kövesd ezeket a lépéseket, és pillanatok alatt letöltheted és játszhatod a Genshin Impactet Mac számítógépeden. Boldog játékot!
Igen, néhány egyszerű lépést követve játszhatsz a Genshin Impact játékkal a Mac számítógépeden.
A Genshin Impact egy akció-szerepjáték, amelyet a miHoYo fejlesztett és adott ki. Nyílt világú környezettel rendelkezik, és lehetővé teszi a játékosok számára, hogy felfedezzék és kölcsönhatásba lépjenek különböző karakterekkel.
Igen, vannak rendszerkövetelmények a Genshin Impact Mac rendszeren történő lejátszásához. A Mac-nek legalább macOS 10.9 vagy újabb verziószámmal, Intel Core i5 vagy magasabb processzorral, 8 GB RAM-mal és legalább 1 GB VRAM-mal rendelkező grafikus kártyával kell rendelkeznie. Ajánlott továbbá legalább 30 GB szabad lemezterület is.
Mit esznek a kecskék a Minecraftban? A kecskék izgalmas újdonságot jelentenek a Minecraft világában. Nem csak szórakoztatóak, de hasznos célt is …
Cikk elolvasásaMiért van Roblox Tag? A Roblox egy népszerű online játékplatform, amely lehetővé teszi a felhasználók számára, hogy más felhasználók által létrehozott …
Cikk elolvasásaHány küldetés van a Call Of Duty Ghostsban? A Call of Duty Ghosts egy rendkívül népszerű first-person shooter játék, amely egy magával ragadó és …
Cikk elolvasásaHogyan lehet ingyenesen csevegni köztünk? Az Among Us egy népszerű online multiplayer játék, amely a csapatmunka, a megtévesztés és a kommunikáció …
Cikk elolvasásaMikorra várható a holnapi Fortnite esemény? Ha rajongója vagy a népszerű battle royale játéknak, a Fortnite-nak, akkor bizonyára kíváncsi vagy, hogy …
Cikk elolvasásaHogyan készítsünk papír Minecraftot? Üdvözöljük ebben a lépésről-lépésre bemutatóban, hogyan lehet papír Minecraftot készíteni! Ebben az útmutatóban …
Cikk elolvasása