Hogyan lehet elkapni Celebi a Pokemon Swordban: lépésről lépésre útmutató
Hogyan szerezzük meg Celebi-t a Pokemon Swordban? Ha Pokemon Sword játékos vagy, és szeretnéd kiegészíteni a gyűjteményedet a megfoghatatlan …
Cikk elolvasása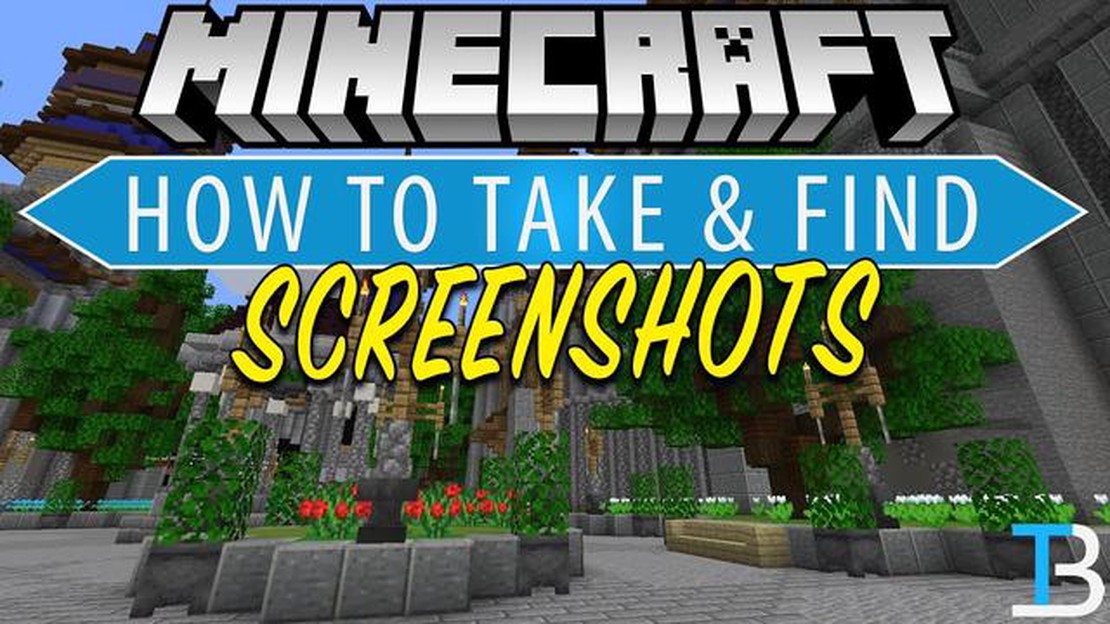
Minecraft rajongó vagy, aki imádja megörökíteni a játékban a szép pillanatokat? A képernyőfotók készítése a Minecraftban könnyebb, mint gondolnád! Ebben a lépésről-lépésre haladó útmutatóban megmutatjuk, hogyan készíthetsz lenyűgöző képernyőképeket a Minecraftban, és hogyan mentheted el őket a későbbi megtekintéshez vagy a barátokkal való megosztáshoz.
1. lépés: Nyomd meg az F2 billentyűt a billentyűzeteden. Ez a billentyű az alapértelmezett képernyőkép billentyű a Minecraftban. Alternatív megoldásként a játék beállítások menüjébe lépve más billentyűt is hozzárendelhetsz a képernyőképek készítéséhez.
2. lépés: A képernyőfotó billentyű megnyomása után a chatben megjelenik egy üzenet, amely így szól: “Mentett képernyőfotó [név] néven”. A [név] a képernyőkép fájlnevét jelenti. Alapértelmezés szerint a képernyőkép a Minecraft játék mappájába kerül elmentésre.
3. lépés: A mentett képernyőképek megtalálásához meg kell keresned a Minecraft játék mappádat. Az operációs rendszertől függően a Minecraft játékmappa alapértelmezett helye változhat. Windows alatt a %appdata% mappába lépve és a .minecraft mappára navigálva találja meg.
4. lépés: Miután megtalálta a Minecraft játék mappát, nyissa meg a képernyőképek mappát. Itt tárolja az összes mentett képernyőképét. Most már könnyedén megtekintheted, szerkesztheted vagy megoszthatod a képernyőképeket.
Most, hogy tudod, hogyan kell képernyőképet készíteni a Minecraftban, megörökítheted kedvenc pillanataidat a játékban, és megoszthatod őket a világgal. Legyen szó egy lélegzetelállító tájról, egy lenyűgöző építményről vagy egy vicces pillanatról, a képernyőfotók remek módja annak, hogy megőrizd Minecraft emlékeidet. Szóval rajta, nyomd meg a képernyőfotó gombot, és kezdd el megörökíteni a Minecraft varázsát!
Ahhoz, hogy képernyőfotót készíts a Minecraftban, az alábbi egyszerű lépéseket követheted:
Olvassa el továbbá: Mester a Squeak Brawl Stars: Tippek és trükkök
Ha követed ezeket a lépéseket, könnyedén készíthetsz képernyőfotót a Minecraftban, és elmentheted későbbi használatra vagy másokkal való megosztásra.
Mielőtt elkezdenéd a képernyőképek készítését a Minecraftban, el kell indítanod a játékot, és be kell állítanod a megörökíteni kívánt jelenetet. Kövesse az alábbi lépéseket a kezdéshez:
Miután elindította a játékot és beállította a jelenetet, máris folytathatja a képernyőkép készítését a Minecraftban.
A képernyőfotó készítése a Minecraftban remek módja lehet az emlékezetes pillanatok megörökítésének, a kreatív építkezések bemutatásának vagy a fontos eredmények dokumentálásának. Akár számítógépen, akár konzolon játszol, a tökéletes képernyőfotó elkészítése néhány egyszerű lépéssel könnyen kivitelezhető. Íme, hogyan:
Ne feledd, hogy a képernyőfotó készítése a Minecraftban nemcsak a kalandjaid dokumentálására szolgál, hanem arra is, hogy kifejezd kreativitásodat, és megoszd élményeidet másokkal. Szóval, hagyj időt magadnak, kísérletezz különböző szögekkel és beállításokkal, és érezd jól magad a tökéletes képernyőkép elkészítésében!
A Minecraftban képernyőfotó készítéséhez egyszerűen nyomd meg az F2 billentyűt a billentyűzeteden. Ez automatikusan elmenti a képernyőfotót az aktuális képernyőről .png formátumban. A képernyőképeket a Minecraft könyvtárad “screenshots” mappájában találod.
Olvassa el továbbá: Grand Theft Auto 6 pletykák: Új jelentés szerint női főszereplővel játszhatsz
Igen, megváltoztathatod a képernyőképek készítésének kulcsát a Minecraftban. Ehhez menj a játékban az “Opciók” menübe, kattints a “Vezérlők” menüpontra, majd keresd meg a “Képernyőkép” opciót. Kattints a mellette lévő billentyűzetre, és nyomd meg a képernyőképek készítéséhez használni kívánt billentyűt. A menüből való kilépés előtt mindenképpen mentsd el a változtatásokat.
A Minecraftban készített képernyőképek megtalálásához a Minecraft könyvtáradban a “screenshots” mappába kell navigálnod. Ennek a mappának a pontos helye az Ön által használt operációs rendszertől függően változhat. Windows alatt általában a “.minecraft” mappában találod, amely a felhasználói könyvtáradban található. Mac rendszeren a mappa általában a “~/Library/Application Support/minecraft” mappában található. Linuxon a “~/.minecraft” mappában található.
Igen, megoszthatja Minecraft képernyőképeit másokkal. Miután megtalálta a megosztani kívánt képernyőképet a “screenshots” mappában, vagy lemásolhatja a fájlt, és közvetlenül elküldheti valakinek e-mailben vagy üzenetküldő alkalmazásokon keresztül, vagy feltöltheti egy fájlmegosztó szolgáltatásra vagy közösségi médiaplatformra. Sok játékos fórumokon vagy Minecraft-közösségekben is szívesen megosztja képernyőképeit.
Igen, van mód több képernyőkép gyors egymásutánban történő elkészítésére a Minecraftban. Alapértelmezés szerint minden alkalommal, amikor megnyomod az F2 billentyűt, a játék automatikusan hozzárendel egy számot a képernyőkép fájlnevéhez. Ez lehetővé teszi, hogy több képernyőképet készítsen anélkül, hogy felülírná az előzőeket. Ha azonban még gyorsabban szeretnél képernyőképeket készíteni, letölthetsz és telepíthetsz egy modot vagy egy harmadik féltől származó szoftvert, amely lehetővé teszi, hogy a képernyőkép funkciót más billentyűhöz kösd, vagy további funkciókat adj hozzá.
Igen, a Minecraft képernyőképeket ugyanúgy szerkesztheted, mint bármely más képfájlt. Miután elkészítettél egy képernyőképet, és elhelyezted a “screenshots” mappában, megnyithatod képszerkesztő szoftverrel, például a Photoshop vagy a GIMP segítségével. Innen kivághatod, átméretezheted, szűrőket adhatsz hozzá, vagy bármilyen más módosítást elvégezhetsz. Ez különösen hasznos lehet, ha a vizuális minőséget szeretné javítani, vagy miniatűröket szeretne készíteni a Minecraft képernyőképekhez.
Hogyan szerezzük meg Celebi-t a Pokemon Swordban? Ha Pokemon Sword játékos vagy, és szeretnéd kiegészíteni a gyűjteményedet a megfoghatatlan …
Cikk elolvasásaMelyek a legjobb fegyverek a Call Of Duty Mobile-ban? Szeretnéd uralni a virtuális csatateret a Call of Duty Mobile-ban? Ne keress tovább! …
Cikk elolvasásaHogyan kell ajándékozni a Fortnite-ban? Készen állsz arra, hogy örömet terjessz a Fortnite-ban? Az ajándékozás remek módja annak, hogy kifejezd …
Cikk elolvasásaElőször a Warzone a Steamen A Call of Duty: Warzone, a népszerű free-to-play battle royale játék végre a Steamre került. Az Infinity Ward és a Raven …
Cikk elolvasásaA Stardew Valley egy szakácskönyvet kap, amelynek társszerzője Eric Barone alkotó volt A Stardew Valley rajongóknak van valami újdonság, ami miatt …
Cikk elolvasásaSzáműzzük Lady Eadwynt az Assassin’s Creed Valhallában? Az Assassin’s Creed Valhalla egy epikus, nyitott világú akció-kalandjáték, amely a viking …
Cikk elolvasása