Come scaricare Among Us per Mac gratis Guida passo-passo
Come scaricare Among Us per Mac gratis Among Us è diventato rapidamente uno dei giochi multiplayer online più popolari, noto per il suo gameplay …
Leggi l'articolo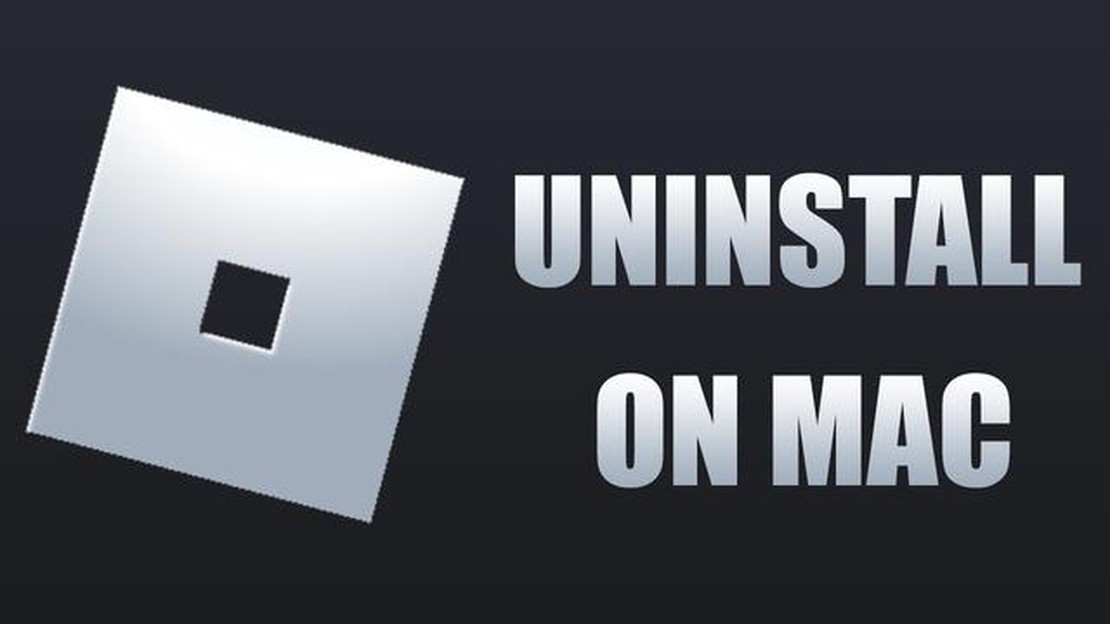
Roblox è una popolare piattaforma di gioco online dove gli utenti possono creare e giocare. Tuttavia, potrebbe arrivare un momento in cui si desidera eliminare Roblox dal Mac per vari motivi. Sia che si voglia liberare spazio sul disco rigido, sia che non si abbia più interesse per il gioco, il processo di eliminazione di Roblox su Mac è relativamente semplice. In questa guida passo passo, vi guideremo attraverso il semplice processo di rimozione.
Il primo passo per eliminare Roblox dal Mac è assicurarsi che l’applicazione non sia in esecuzione. Se il gioco Roblox è aperto, chiudetelo. È possibile farlo facendo clic con il pulsante destro del mouse sull’icona di Roblox nel dock e selezionando “Esci” dal menu. Se non siete sicuri che Roblox sia in esecuzione, potete anche controllare il Monitoraggio attività premendo Command+Space, digitando “Monitoraggio attività” e premendo Invio. Cercate i processi relativi a Roblox e fate clic sul pulsante “Esci dal processo”.
Una volta che Roblox non è in esecuzione, aprite una finestra del Finder facendo clic sull’icona del Finder nel dock. Nella barra laterale sinistra, fare clic su “Applicazioni” per accedere alla cartella Applicazioni. Qui sono archiviate tutte le applicazioni installate.
Nella cartella Applicazioni, scorrere l’elenco delle applicazioni fino a trovare Roblox. Dovrebbe essere elencato in ordine alfabetico. Una volta trovato Roblox, fate clic su di esso per selezionarlo e trascinatelo sull’icona del Cestino nel dock. In alternativa, è possibile fare clic con il pulsante destro del mouse su Roblox e selezionare “Sposta nel cestino” dal menu a discesa.
Nota importante: Lo spostamento di Roblox nel Cestino rimuove solo l’applicazione stessa, non i file di gioco associati. Se si desidera rimuovere tutte le tracce di Roblox dal Mac, è necessario eliminare altri file.
Per rimuovere completamente Roblox dal Mac, è necessario eliminare i file di gioco associati. Questi file si trovano in genere nella cartella Libreria del Mac. Per accedere alla cartella Libreria, aprire una finestra del Finder, fare clic su “Vai” nella barra dei menu e tenere premuto il tasto Opzione. In questo modo, nel menu a discesa apparirà l’opzione Libreria. Fare clic su “Libreria”.
Una volta entrati nella cartella Libreria, passare alla cartella “Application Support” e cercare una cartella denominata “Roblox”. Selezionare la cartella e spostarla nel Cestino.
Dopo aver spostato la cartella Roblox nel Cestino, passare alla cartella “Caches” all’interno della cartella Libreria. Cercare eventuali file o cartelle relativi a Roblox ed eliminarli.
Infine, spostarsi nella cartella “Preferenze” all’interno della cartella Libreria ed eliminare tutti i file o le cartelle relativi a Roblox.
Una volta eliminati tutti i file e le cartelle di Roblox, è il momento di svuotare il Cestino. Fate clic con il tasto destro del mouse sull’icona del Cestino nel dock e selezionate “Svuota Cestino” dal menu. Confermate l’azione nella finestra pop-up e tutti i file di Roblox saranno definitivamente rimossi dal Mac.
Ecco fatto! Avete eliminato con successo Roblox dal vostro Mac. Ora avete più spazio sul disco rigido e potete passare ad altri giochi o applicazioni. Se decidete di reinstallare Roblox, scaricatelo di nuovo dal sito ufficiale.
*Nota: il processo di eliminazione di Roblox può variare leggermente a seconda del sistema operativo del Mac e della versione di Roblox installata.
Leggi anche: Scegliere il miglior mazzo per Clash Royale: Consigli e strategie
Se state cercando di rimuovere Roblox dal vostro Mac, seguite queste istruzioni passo passo per garantire una completa eliminazione:
Ecco fatto! Ora avete eliminato con successo Roblox dal vostro Mac. Ricordate di riavviare il Mac per rendere effettive le modifiche.
Se state cercando di disinstallare Roblox dal vostro Mac, siete nel posto giusto. Sia che vogliate semplicemente rimuovere il gioco, sia che abbiate problemi con Roblox e dobbiate reinstallarlo, questa guida passo passo vi guiderà attraverso la procedura.
Prima di disinstallare Roblox, assicuratevi di aver chiuso il gioco e tutti i processi associati. È anche una buona idea uscire prima dal proprio account Roblox.
Il primo passo consiste nel trovare l’applicazione Roblox sul Mac. Per farlo, andate nel Finder e aprite la cartella “Applicazioni”. Cercate l’icona di Roblox o cercate “Roblox” nella barra di ricerca nell’angolo superiore destro della finestra.
Una volta individuata l’applicazione Roblox, trascinarla nel Cestino. In alternativa, potete fare clic con il tasto destro del mouse sull’icona di Roblox e selezionare “Sposta nel cestino” dal menu contestuale.
Leggi anche: Quando si ottiene un gettone stella in Brawl Stars? - Scopri i requisiti
Anche se lo spostamento dell’applicazione Roblox nel Cestino rimuove i file principali del gioco, è possibile che rimangano alcuni file residui. Per disinstallare completamente Roblox, è necessario eliminare anche questi file.
*Nota: l’eliminazione della cartella “com.roblox.Roblox” può anche rimuovere le impostazioni e le preferenze del gioco Roblox.
Una volta eliminati tutti i file di Roblox, si consiglia di riavviare il Mac. In questo modo, tutte le modifiche avranno effetto e i processi di Roblox rimasti saranno terminati.
Seguendo questi semplici passaggi, è possibile disinstallare facilmente Roblox dal Mac. Se state cercando di liberare spazio su disco o di risolvere i problemi con il gioco, questa guida vi ha coperto. Ricordate di disconnettervi dal vostro account Roblox prima di disinstallare e di riavviare il Mac per una disinstallazione pulita.
Se state cercando di eliminare Roblox dal vostro Mac, seguite questi semplici passaggi per garantire un processo di rimozione semplice ed efficace.
Seguendo questi passaggi, dovreste essere in grado di rimuovere completamente Roblox dal vostro Mac, liberando spazio e garantendo una disinstallazione pulita. Se decidete di reinstallare Roblox in futuro, scaricatelo semplicemente dal sito ufficiale e seguite le istruzioni di installazione!
Sì, è possibile eliminare Roblox trascinandolo nel Cestino. Basta andare nella cartella Applicazioni, trovare Roblox e trascinarlo nel Cestino. Tuttavia, assicuratevi di svuotare il Cestino per eliminare definitivamente l’applicazione dal vostro Mac.
Sì, per eliminare Roblox è necessaria la password di amministratore del Mac. Quando si cerca di spostare Roblox nel Cestino o di svuotare il Cestino, potrebbe essere richiesto di inserire la password per confermare l’eliminazione.
Se non si svuota il Cestino dopo aver eliminato Roblox, l’applicazione continuerà a occupare spazio sul Mac. Si consiglia di svuotare il Cestino per eliminare definitivamente l’applicazione e liberare spazio sul Mac.
Sì, è possibile reinstallare Roblox dopo averlo eliminato dal Mac. Basta visitare il sito ufficiale di Roblox, scaricare l’ultima versione dell’applicazione e seguire le istruzioni di installazione. Tenete presente che dovrete accedere con il vostro account Roblox se volete accedere ai vostri giochi e progressi precedentemente salvati.
Sì, esistono metodi alternativi per eliminare Roblox dal Mac. È possibile utilizzare applicazioni di disinstallazione di terze parti specializzate nella rimozione di software dai Mac. Queste applicazioni possono aiutarvi a rimuovere completamente Roblox e i suoi file associati dal sistema. Alcune applicazioni di disinstallazione popolari includono AppCleaner, CleanMyMac e MacClean.
Come scaricare Among Us per Mac gratis Among Us è diventato rapidamente uno dei giochi multiplayer online più popolari, noto per il suo gameplay …
Leggi l'articoloCome cambiare il disco rigido di Fortnite Se siete fan di Fortnite e vi trovate a esaurire lo spazio di archiviazione sul vostro disco rigido attuale, …
Leggi l'articoloCome disattivare il cross platform di Fortnite per Xbox? Fortnite è un popolare gioco multigiocatore online che consente ai giocatori di sfidarsi su …
Leggi l'articoloChi dà la voce a Edgar in Brawl Stars? Giocando al popolare gioco per cellulari Brawl Stars, vi sarà capitato di imbattervi nel malizioso e agile …
Leggi l'articoloSorpreso e divertito: Il regista di Baldur’s Gate 3 Swen Vincke riflette sull’inaspettata reazione virale alla scena di sesso con un orso L’ultimo …
Leggi l'articoloCome ottenere la chat di prossimità in Among Us Mobile? Se siete giocatori accaniti di Among Us sul vostro dispositivo mobile e state cercando un …
Leggi l'articolo