Cosa significa SMP in Minecraft? Tutto quello che c'è da sapere
Cosa significa Smp in Minecraft? Minecraft è un popolare videogioco sandbox che permette ai giocatori di esplorare e costruire mondi virtuali. Uno dei …
Leggi l'articolo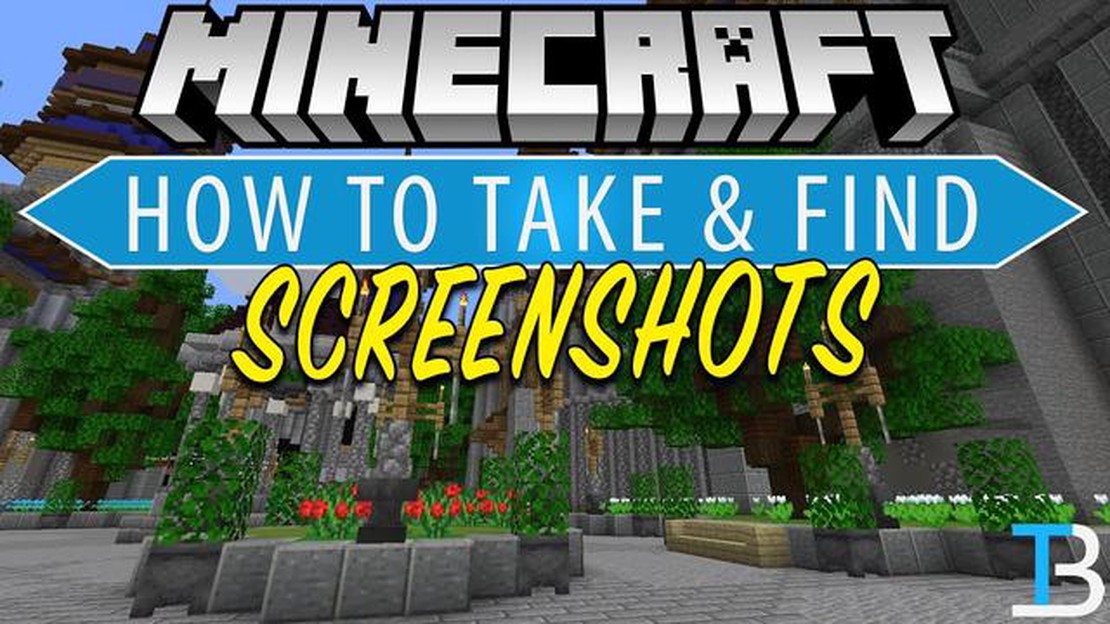
Siete appassionati di Minecraft e amate catturare i momenti più belli del gioco? Fare screenshot in Minecraft è più facile di quanto pensiate! In questa guida passo passo, vi mostreremo come catturare splendide schermate in Minecraft e salvarle per poterle vedere in seguito o condividere con gli amici.
Fase 1: Premete il tasto F2 sulla tastiera. Questo tasto è il tasto predefinito per gli screenshot in Minecraft. In alternativa, è possibile andare nel menu delle opzioni del gioco e assegnare un tasto diverso per fare gli screenshot.
Fase 2: Dopo aver premuto il tasto screenshot, nella chat apparirà un messaggio che dice “Salvataggio screenshot come [nome]”. Il [nome] rappresenta il nome del file dello screenshot. Per impostazione predefinita, lo screenshot verrà salvato nella cartella di gioco di Minecraft.
Fase 3: Per individuare le schermate salvate, è necessario trovare la cartella di gioco di Minecraft. A seconda del sistema operativo, la posizione predefinita della cartella di gioco di Minecraft può variare. Su Windows, è possibile trovarla andando nella cartella %appdata% e navigando fino alla cartella .minecraft.
Fase 4: Una volta trovata la cartella del gioco Minecraft, aprire la cartella screenshots. Qui sono memorizzate tutte le schermate salvate. Ora è possibile visualizzare, modificare o condividere le schermate con facilità.
Ora che sapete come fare uno screenshot in Minecraft, potete catturare i vostri momenti preferiti nel gioco e condividerli con il mondo. Che si tratti di un paesaggio mozzafiato, di una struttura imponente o di un momento divertente, gli screenshot sono un ottimo modo per conservare i ricordi di Minecraft. Perciò, premete il tasto screenshot e iniziate a catturare la magia di Minecraft!
Per fare uno screenshot in Minecraft, potete seguire questi semplici passaggi:
Leggi anche: Streets of Rogue 2: uno Stardew open-world con i camion?! Ultimo annuncio
Seguendo questi passaggi si potrà facilmente fare uno screenshot in Minecraft e salvarlo per un uso successivo o per condividerlo con altri.
Prima di iniziare a scattare screenshot in Minecraft, è necessario avviare il gioco e impostare la scena che si desidera catturare. Seguire questi passaggi per iniziare:
Una volta lanciato il gioco e impostata la scena, si è pronti a procedere con lo scatto dello screenshot in Minecraft.
Scattare una schermata in Minecraft può essere un ottimo modo per catturare momenti memorabili, mostrare le proprie costruzioni creative o documentare risultati importanti. Sia che si giochi su un computer o su una console, catturare la schermata perfetta può essere facile con pochi semplici passaggi. Ecco come fare:
Ricordate che scattare una schermata in Minecraft non è solo un modo per documentare le vostre avventure, ma anche un modo per esprimere la vostra creatività e condividere le vostre esperienze con gli altri. Quindi, prendetevi il tempo necessario, sperimentate diverse angolazioni e impostazioni e divertitevi a catturare lo screenshot perfetto!
Per fare uno screenshot in Minecraft, basta premere il tasto F2 sulla tastiera. Questo salverà automaticamente uno screenshot della schermata corrente in formato .png. Gli screenshot si trovano nella cartella “screenshots” nella directory di Minecraft.
Leggi anche: Quando esce Among Us su Ps5? Data di uscita e informazioni
Sì, è possibile cambiare la chiave per scattare le foto in Minecraft. Per farlo, andate nel menu “Opzioni” del gioco, fate clic su “Controlli” e trovate l’opzione “Schermata”. Fate clic sul keybinding accanto e premete il tasto che volete usare per scattare le foto. Assicuratevi di salvare le modifiche prima di uscire dal menu.
Per trovare le schermate scattate in Minecraft, è necessario navigare nella cartella “screenshots” nella directory di Minecraft. La posizione esatta di questa cartella può variare a seconda del sistema operativo in uso. In Windows, di solito si trova nella cartella “.minecraft”, che si trova nella directory utente. Su Mac, la cartella si trova in genere in “~/Library/Application Support/minecraft”. Su Linux, si trova in “~/.minecraft”.
Sì, è possibile condividere le schermate di Minecraft con altri. Una volta individuata la schermata che si desidera condividere nella cartella “screenshots”, è possibile copiare il file e inviarlo direttamente a qualcuno tramite e-mail o applicazioni di messaggistica, oppure caricarlo su un servizio di condivisione di file o una piattaforma di social media. Molti giocatori amano anche condividere le loro schermate sui forum o nelle comunità di Minecraft.
Sì, esiste un modo per scattare più screenshot in rapida successione in Minecraft. Per impostazione predefinita, ogni volta che si preme il tasto F2, il gioco assegna automaticamente un numero al nome del file dello screenshot. Questo permette di scattare più screenshot senza sovrascrivere quelli precedenti. Tuttavia, se si desidera scattare screenshot ancora più velocemente, è possibile scaricare e installare una mod o un software di terze parti che consente di legare la funzione screenshot a un tasto diverso o di aggiungere ulteriori funzionalità.
Sì, è possibile modificare le schermate di Minecraft come qualsiasi altro file immagine. Una volta scattata una schermata e posizionata nella cartella “screenshots”, è possibile aprirla con un software di editing di immagini come Photoshop o GIMP. Da qui è possibile ritagliare, ridimensionare, aggiungere filtri o apportare qualsiasi altra modifica desiderata. Ciò può essere particolarmente utile se si desidera migliorare la qualità visiva o creare miniature per le schermate di Minecraft.
Cosa significa Smp in Minecraft? Minecraft è un popolare videogioco sandbox che permette ai giocatori di esplorare e costruire mondi virtuali. Uno dei …
Leggi l'articoloIncontro con lo streamer originale, che ha condotto il suo show di gioco ad accesso pubblico nel 1993 Nell’odierna era digitale, lo streaming è …
Leggi l'articoloCome creare un’immagine in Minecraft? Minecraft è un popolare gioco sandbox che permette ai giocatori di costruire e creare i propri mondi virtuali. …
Leggi l'articoloCome ottenere Eevee in Pokemon Go? Ottenere Eevee in Pokemon Go può essere un’esperienza emozionante e gratificante. Conosciuto per la sua capacità di …
Leggi l'articoloDove guardare Call Of Duty League? La Call of Duty League è uno degli eventi più attesi nel mondo dei videogiochi. I fan di tutto il mondo attendono …
Leggi l'articoloQuando Fortnite tornerà su Apple? Dal suo rilascio nel 2017, Fortnite è diventato un fenomeno globale, affascinando milioni di giocatori in tutto il …
Leggi l'articolo