Dove trovare il deposito d'oro del costruttore in Clash of Clans
Dove si trova l’oro del costruttore in Clash Of Clans? In Clash of Clans, l’oro è una risorsa essenziale che serve per potenziare gli edifici, …
Leggi l'articolo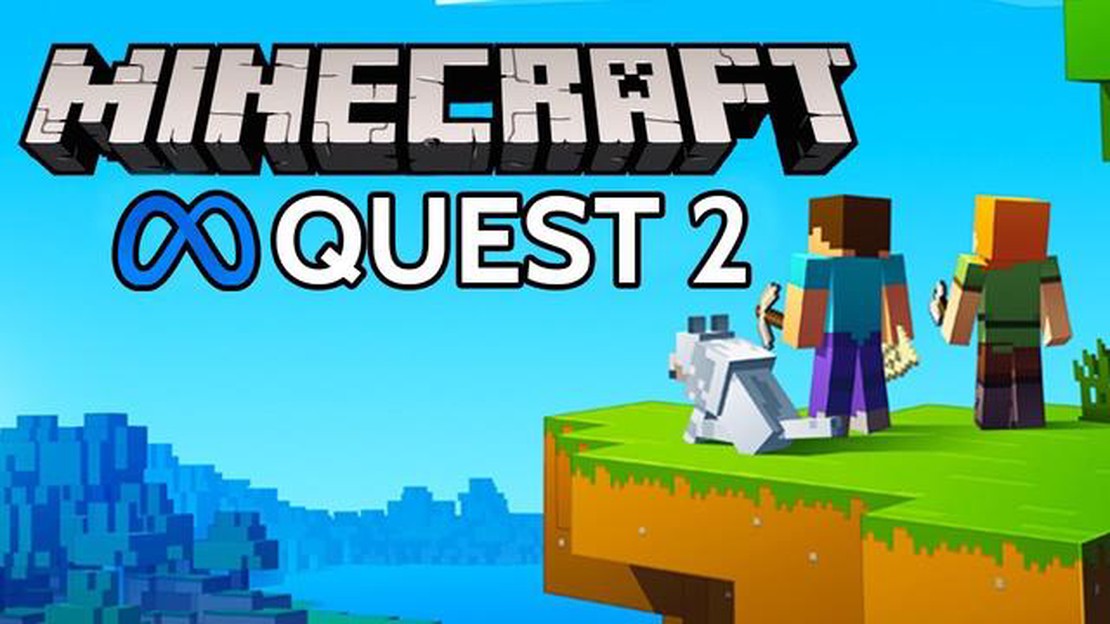
Minecraft, il popolare gioco sandbox, offre ai giocatori un’esperienza unica e coinvolgente se giocato su piattaforme di realtà virtuale. Una di queste piattaforme è l’Oculus Quest 2, un auricolare VR indipendente noto per la sua portabilità e l’alta qualità delle immagini. In questa guida passo passo, vi guideremo attraverso il processo di gioco di Minecraft sul vostro Oculus Quest 2, dall’impostazione delle cuffie all’esplorazione del mondo virtuale di Minecraft in una splendida VR.
Fase 1: Impostare l’Oculus Quest 2
Prima di iniziare a giocare a Minecraft su Oculus Quest 2, è necessario impostare le cuffie. Ciò comporta il collegamento delle cuffie al PC, la creazione o l’accesso al proprio account Oculus e l’impostazione del sistema Guardian per definire l’area di gioco. Una volta che le cuffie sono state configurate correttamente, si può passare alla fase successiva.
Fase 2: installare Minecraft per Oculus Quest 2
Successivamente, è necessario installare Minecraft per Oculus Quest 2. Per farlo, è necessario accedere all’Oculus Store tramite l’app Oculus sul PC e cercare Minecraft. Una volta trovata l’app Minecraft, cliccateci sopra e selezionate l’opzione per installarla sull’auricolare Quest 2. Il processo di installazione potrebbe richiedere del tempo, ma non è detto che sia così. Il processo di installazione potrebbe richiedere un po’ di tempo, quindi siate pazienti.
Fase 3: Avviare Minecraft su Oculus Quest 2
Una volta completata l’installazione, è possibile avviare Minecraft su Oculus Quest 2. Indossare le cuffie e navigare nella scheda Libreria della schermata iniziale di Oculus. Cercare l’applicazione Minecraft e selezionarla per avviare il gioco. Una volta lanciato il gioco, sarete pronti a entrare nel mondo a blocchi di Minecraft in realtà virtuale.
Fase 4: godersi Minecraft in VR
Ora che avete lanciato con successo Minecraft sul vostro Oculus Quest 2, è il momento di godervi il gioco in VR. Indossate le cuffie, prendete i controller touch e immergetevi nel mondo di Minecraft come mai prima d’ora. Esplorate vasti paesaggi, costruite imponenti strutture e interagite con l’ambiente virtuale utilizzando gesti e movimenti intuitivi.
Nota: per giocare a Minecraft su Oculus Quest 2 è necessario disporre di un’area di gioco confortevole, in quanto il gioco prevede lo spostamento fisico e l’interazione con il mondo virtuale. Assicuratevi di avere spazio sufficiente per muovervi senza ostacoli o pericoli per la sicurezza.
Grazie a queste istruzioni passo passo, ora dovreste essere in grado di giocare a Minecraft sul vostro Oculus Quest 2 e sperimentare il gioco in un modo completamente nuovo. Preparatevi a vivere emozionanti avventure virtuali e a liberare la vostra creatività nel coinvolgente mondo di Minecraft VR.
Benvenuti nel mondo dei giochi in realtà virtuale con Oculus Quest 2! Oculus Quest 2 è una cuffia VR indipendente che offre un’esperienza di gioco coinvolgente senza bisogno di un PC o di sensori esterni. Questa guida vi guiderà attraverso i passi necessari per iniziare a giocare con l’Oculus Quest 2.
Iniziate con l’unboxing di Oculus Quest 2 e assicuratevi che tutti i componenti necessari siano inclusi. La confezione dovrebbe contenere le cuffie, i controller, il cavo di ricarica e l’alimentatore. Seguire le istruzioni di configurazione fornite nella confezione per caricare le cuffie e accoppiare i controller.
Scaricare l’app Oculus sul proprio smartphone dall’App Store o dal Google Play Store. Aprire l’app e seguire le istruzioni per associarla all’auricolare Oculus Quest 2. In questo modo sarà possibile controllare le impostazioni, navigare nell’Oculus Store e gestire la libreria VR.
Indossare le cuffie e regolare le cinghie per garantire una vestibilità comoda e sicura. Utilizzare il meccanismo scorrevole sui lati per stringere o allentare le cuffie secondo le necessità. Oculus Quest 2 è dotato anche di una manopola sul retro per regolare la tenuta. Assicurarsi che il display sia centrato e chiaro per un’esperienza visiva ottimale.
Una volta configurato l’Oculus Quest 2, è possibile sfogliare l’Oculus Store per trovare un’ampia gamma di giochi, applicazioni ed esperienze VR. Usate i controller per navigare nello store e selezionare i contenuti che vi interessano. Molti giochi popolari come Minecraft sono disponibili per l’acquisto e il download.
Per installare un gioco o un’applicazione, selezionarlo dall’Oculus Store e scegliere “Installa” o “Acquista” se si tratta di un titolo a pagamento. Una volta completata l’installazione, è possibile avviare il gioco dalla sezione Libreria Oculus. Seguire le istruzioni sullo schermo per iniziare a giocare.
Prima di immergersi nel gioco VR, è importante impostare il sistema Guardian. Questo sistema consente di definire un’area di gioco sicura all’interno dell’ambiente circostante per evitare collisioni. Seguire le istruzioni fornite dall’app Oculus o dalle cuffie per tracciare l’area di gioco e impostare il sistema Guardian.
Ora che il vostro Oculus Quest 2 è completamente configurato, potete iniziare a giocare in VR. Ogni gioco può avere controlli diversi, quindi assicuratevi di familiarizzare con le istruzioni o il tutorial del gioco specifico. I controller Oculus Touch offrono un tracciamento intuitivo della mano e pulsanti per un gioco interattivo.
Una corretta manutenzione di Oculus Quest 2 ne garantirà la longevità e le prestazioni ottimali. Pulire le lenti con un panno in microfibra e conservare le cuffie in un ambiente pulito, asciutto e privo di polvere quando non vengono utilizzate. Evitare di far cadere le cuffie o di esporle a temperature estreme.
Seguendo questi passaggi, è possibile iniziare rapidamente a utilizzare Oculus Quest 2 ed esplorare l’emozionante mondo dei giochi in realtà virtuale. Godetevi la vostra esperienza di gioco!
L’unboxing e l’impostazione delle cuffie Oculus Quest 2 VR sono un processo emozionante che vi permetterà di immergervi nel mondo dei giochi in realtà virtuale. Seguite queste istruzioni passo passo per iniziare:
Leggi anche: Scoprite tutte le posizioni dei droni di sicurezza in Destiny 2
4. 1. **Ricarica: ** 5. Collegare il cavo di ricarica alle cuffie Oculus Quest 2. 6. Collegare l’altra estremità del cavo di ricarica a una fonte di alimentazione, come una presa a muro o una porta USB del computer. 7. Lasciare che le cuffie si ricarichino fino a raggiungere la batteria completa.
Leggi anche: Guida passo passo: Realizzare un cappuccio di piume a Valheim8. **Accoppiamento dei controller 9. Premere contemporaneamente il tasto menu di entrambi i controller per accenderli. 10. Seguire le istruzioni sullo schermo per accoppiare i controller con le cuffie. 11. Assicurarsi che i controller siano completamente carichi prima di accoppiarli. 12. **Indossare le cuffie 13. Regolare le cinghie delle cuffie per adattarle comodamente alla testa. 14. Indossare le cuffie facendole scorrere sugli occhi e regolando la tensione della cinghia come necessario. 15. Configurazione iniziale: 16. Accendere le cuffie Oculus Quest 2 tenendo premuto il pulsante di accensione situato sul lato destro delle cuffie. 17. Seguire le istruzioni sullo schermo per completare la configurazione iniziale, compresa la connessione al Wi-Fi e l’accesso al proprio account Oculus. 18. Scaricare e installare tutti gli aggiornamenti software necessari. 19. Calibrare le cuffie VR seguendo le istruzioni sullo schermo. 20. **Esplorare la VR 21. Una volta completata la configurazione, si è pronti per iniziare a esplorare il mondo della realtà virtuale di Oculus Quest 2. 22. Usare i controller per navigare nei menu e selezionare giochi o esperienze. 23. Seguire le istruzioni aggiuntive fornite dal gioco o dall’esperienza scelta.
Ecco fatto! L’auricolare Oculus Quest 2 VR è stato aperto e configurato con successo. Godetevi la vostra esperienza di gioco in realtà virtuale!
Per giocare a Minecraft su Oculus Quest 2, è necessario seguire alcuni passaggi per installare e avviare il gioco. Ecco una guida passo passo:
Con questi passaggi, dovreste essere in grado di installare e avviare Minecraft sul vostro Oculus Quest 2. Divertitevi a esplorare il mondo virtuale di Minecraft in realtà virtuale!
Giocare a Minecraft su Oculus Quest 2 è un ottimo modo per sperimentare il gioco in realtà virtuale. Per iniziare, è necessario scaricare e installare Minecraft sulle cuffie Oculus Quest 2. Seguire i passaggi indicati di seguito per avviare Minecraft sul proprio dispositivo.
Ora che avete scaricato e installato Minecraft sul vostro Oculus Quest 2, potete godervi l’esperienza coinvolgente del gioco in realtà virtuale. Esplorate nuovi mondi, costruite strutture incredibili ed estraete risorse, il tutto comodamente seduti nelle vostre cuffie. Divertitevi!
Se avete un Oculus Quest 2 e volete giocare a Minecraft in realtà virtuale, siete fortunati! Ecco una guida passo passo per aiutarvi a iniziare:
Ora che siete in Minecraft VR, potete usare i controller Oculus Quest 2 per interagire con l’ambiente virtuale. È possibile estrarre, costruire ed esplorare proprio come nella versione normale di Minecraft, ma in una realtà virtuale immersiva.
Ricordate di fare delle pause e di prestare attenzione all’ambiente fisico circostante mentre giocate in VR. Godetevi l’avventura di Minecraft in realtà virtuale su Oculus Quest 2!
Sì, è possibile giocare a Minecraft su Oculus Quest 2. Ecco una guida passo passo su come farlo.
Per giocare a Minecraft su Oculus Quest 2, sono necessari un PC o un laptop, il cavo Oculus Link e un account Minecraft.
Per collegare Oculus Quest 2 al PC, è necessario scaricare e installare il software Oculus Link sul PC. Quindi, è possibile collegare l’Oculus Quest 2 al PC utilizzando il cavo Oculus Link.
No, per giocare a Minecraft su Oculus Quest 2 è necessario un PC o un portatile. Oculus Quest 2 è un auricolare VR indipendente, ma per giocare a Minecraft è necessario collegarlo a un PC tramite il cavo Oculus Link.
Sì, è possibile utilizzare un’altra cuffia VR per giocare a Minecraft. Tuttavia, i passaggi per la configurazione possono variare a seconda delle cuffie VR in possesso.
Giocare a Minecraft su Oculus Quest 2 non è difficile se si segue la guida passo passo indicata nell’articolo. Potrebbe essere necessario un po’ di tempo per configurare il software Oculus Link e collegare le cuffie al PC, ma una volta fatto questo, giocare a Minecraft dovrebbe essere relativamente facile.
Dove si trova l’oro del costruttore in Clash Of Clans? In Clash of Clans, l’oro è una risorsa essenziale che serve per potenziare gli edifici, …
Leggi l'articoloCome scaricare Apex Legends Mobile? Se siete fan del popolare gioco battle royale Apex Legends, sarete entusiasti di sapere che ora è disponibile su …
Leggi l'articoloMicrofono Streamplify Siete stanchi della scarsa qualità audio durante le riunioni online o le registrazioni video? Non cercate oltre! Streamplify Mic …
Leggi l'articoloQual è la carta Pokemon più preziosa? Nel corso degli anni, i Pokemon sono diventati uno dei franchise più popolari al mondo, affascinando i fan di …
Leggi l'articoloCome si crea un gioco in Roblox? Roblox è una popolare piattaforma online che consente agli utenti di creare e giocare. Se avete sempre desiderato …
Leggi l'articoloCome ottenere la mappa del dirigibile in Among Us Mobile? Among Us, il popolare gioco multiplayer sviluppato da InnerSloth, ha recentemente rilasciato …
Leggi l'articolo