Guida passo-passo: Come ottenere un nome che cambia colore in Brawl Stars?
Come ottenere un nome che cambia colore in Brawl Stars? Siete fan del popolare gioco mobile Brawl Stars? Volete distinguervi dalla massa e avere un …
Leggi l'articolo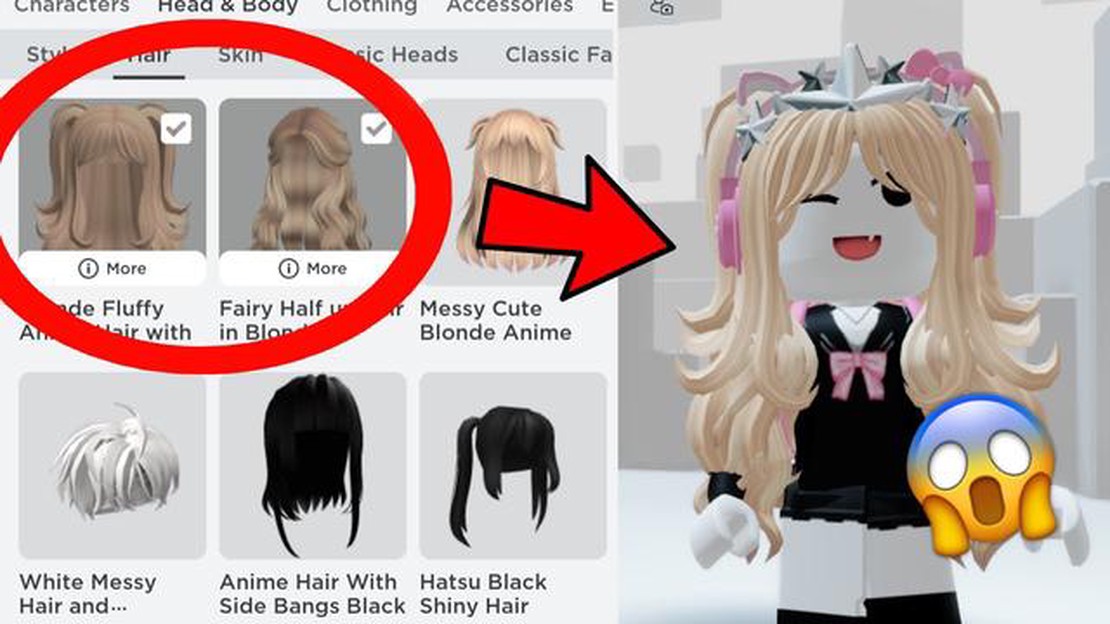
Siete utenti di Roblox Mobile che vogliono distinguersi dalla massa con un’acconciatura unica? Beh, siete fortunati! Con questa guida passo passo, vi mostreremo come mettere due capelli su Roblox Mobile e ottenere un look unico che farà girare la testa.
Fase 1: Apri l’app Roblox Mobile sul tuo dispositivo e accedi al tuo account. Assicurati di avere una connessione internet stabile.
Fase 2: Una volta effettuato l’accesso, navigare nella sezione “Avatar” dell’app Roblox Mobile. Qui è possibile personalizzare l’aspetto del personaggio.
Fase 3: Nella sezione “Avatar” sono disponibili varie opzioni per personalizzare il personaggio, tra cui le acconciature. Fare clic sulla scheda “Acconciature” per sfogliare le opzioni disponibili.
Fase 4: Trovate un’acconciatura che vi piace e cliccateci sopra per selezionarla. In questo modo verrà applicata la prima acconciatura al personaggio.
Fase 5: Ora arriva il trucco! Per applicare una seconda acconciatura, è necessario utilizzare un accessorio speciale chiamato “Cappello”. Andate nella scheda “Accessori” e cercate un cappello che si adatti alla vostra prima acconciatura.
Fase 6: Una volta trovato il cappello adatto, cliccateci sopra per selezionarlo. Il cappello verrà posizionato sulla testa del personaggio, consentendo di portare due capelli contemporaneamente.
Fase 7: Regolare il posizionamento del cappello, se necessario, per garantire che entrambe le acconciature siano visibili e abbiano un aspetto esteticamente gradevole.
Congratulazioni! Sei riuscito a indossare due capelli su Roblox Mobile. Ora potete sfoggiare il vostro stile unico e stupire i vostri amici con la vostra creatività. Sperimentate diverse combinazioni di acconciature e cappelli per creare infinite possibilità per l’aspetto del vostro personaggio.
Disclaimer: Tenete presente che non tutte le acconciature e i cappelli di Roblox Mobile possono essere compatibili con l’uso di due capelli allo stesso tempo. Alcune combinazioni potrebbero non funzionare come previsto. Assicuratevi di scegliere acconciature e cappelli che funzionino bene insieme.
Allora, cosa state aspettando? Iniziate a sperimentare i due capelli su Roblox Mobile oggi stesso e fate in modo che il vostro personaggio si distingua davvero nel mondo virtuale!
Siete stanchi di avere un solo taglio di capelli in Roblox? Volete dare un tocco in più al vostro avatar? Beh, siete fortunati! Questa guida passo passo vi mostrerà come indossare due capelli su Roblox Mobile, permettendovi di personalizzare ulteriormente il vostro look.
Se non l’avete ancora fatto, scaricate e aprite l’app Roblox Mobile sul vostro dispositivo.
Accedete al vostro account Roblox utilizzando il vostro nome utente e la vostra password. Se non avete un account, dovrete crearne uno prima di procedere.
Una volta effettuato l’accesso, toccare l’icona Avatar situata nella parte inferiore dello schermo. Si accede così all’editor di avatar.
Nell’Editor Avatar, scorrere le opzioni disponibili e selezionare il primo capello che si desidera indossare. Toccare il capello per visualizzarne l’anteprima e assicurarsi che sia quello desiderato.
Dopo aver selezionato il primo capello, toccate il pulsante “Indossa” per aggiungerlo al vostro avatar. I capelli appariranno ora sulla testa dell’avatar.
Una volta aggiunti i primi capelli, toccate la freccia indietro o il pulsante “Torna all’Avatar” per tornare all’Editor Avatar.
Leggi anche: Imparare a calciare perfettamente i giocatori in mezzo a noi Guida passo dopo passo
Nell’Editor Avatar, scorrere nuovamente le opzioni disponibili e selezionare il secondo capello che si desidera indossare. Toccare i capelli per visualizzarne l’anteprima e assicurarsi che siano complementari alla prima scelta.
Dopo aver selezionato il secondo capello, toccare il pulsante “Indossa” per aggiungerlo al proprio avatar. I capelli appariranno sopra i primi, dando al vostro avatar un’acconciatura unica e stratificata.
Una volta soddisfatti di entrambe le acconciature, potete personalizzare ulteriormente il look del vostro avatar aggiungendo accessori o cambiando l’abbigliamento. Quando avete finito, toccate il pulsante “Salva” per salvare le modifiche.
Ecco fatto! Siete riusciti a mettere due capelli su Roblox Mobile. Ora potete sfoggiare il vostro avatar personalizzato e distinguervi dalla massa. Divertitevi a esplorare tutte le opzioni di acconciatura disponibili in Roblox!
Leggi anche: Dovresti sparare a Royce o pagare per il Flathead in Cyberpunk 2077? Scopri la scelta migliore!
Prima di iniziare a mettere due capelli in Roblox Mobile, è necessario assicurarsi di aver installato l’app Roblox sul proprio dispositivo mobile. Se non l’avete ancora, potete scaricarla dall’app store del vostro dispositivo.
Una volta installata l’app Roblox, è sufficiente toccare l’icona dell’app per aprirla. Se non siete già connessi al vostro account Roblox, dovrete inserire le vostre credenziali di accesso per accedere al vostro account.
Se non avete ancora un account Roblox, potete crearne uno toccando il pulsante “Iscriviti” e seguendo le istruzioni per creare un nuovo account.
Una volta effettuato l’accesso al proprio account Roblox, si accede alla schermata iniziale di Roblox.
Per mettere due capelli su Roblox mobile, è necessario accedere all’Editor Avatar. Per farlo, seguite i seguenti passaggi:
Nota: Se avete già un avatar impostato, vedrete il vostro avatar attuale sullo schermo. In caso contrario, è possibile personalizzare il proprio avatar scegliendo diverse parti del corpo, accessori e capi di abbigliamento.
Seguendo questi passaggi, sarete in grado di accedere all’Editor Avatar e di procedere all’applicazione di due capelli sul vostro cellulare Roblox.
Ora che avete entrambi i capelli nel vostro inventario, è il momento di indossarli! Nell’app Roblox mobile, seguite i passaggi seguenti per selezionare il primo capello:
Ottimo! Ora avete selezionato il primo capello che volete indossare. Nel prossimo passo impareremo a selezionare il secondo capello e a indossarli entrambi.
Una volta entrati nell’app Roblox sul vostro dispositivo mobile, seguite questi passaggi per accedere al Catalogo dei capelli:
Congratulazioni, sei riuscito ad accedere al Catalogo dei capelli e a indossare un capello su Roblox Mobile!
La guida “Come mettere due capelli su Roblox Mobile: Step-by-Step Guide” è una guida che fornisce istruzioni su come mettere due capelli sulla versione mobile del gioco Roblox.
Mettere due capelli in Roblox Mobile permette ai giocatori di creare avatar unici e personalizzati. Permette una maggiore libertà nella personalizzazione dell’aspetto dell’avatar.
Mettere due capelli in Roblox Mobile non è difficile se si segue la guida passo passo. La guida fornisce istruzioni chiare che rendono il processo facile da capire e da seguire.
La guida si concentra specificamente sull’applicazione di due capelli in Roblox Mobile, ma è possibile aggiungerne altri se lo si desidera. Tuttavia, la guida non fornisce istruzioni per aggiungere più di due capelli.
La guida “Come mettere due capelli su Roblox Mobile: Step-by-Step Guide” può essere trovata su varie piattaforme online, come forum di gioco, siti web di tutorial di Roblox o anche tutorial di YouTube. Può anche essere disponibile come guida scaricabile.
Come ottenere un nome che cambia colore in Brawl Stars? Siete fan del popolare gioco mobile Brawl Stars? Volete distinguervi dalla massa e avere un …
Leggi l'articoloIl monitor da gioco OLED 4K da 32 pollici che stavate aspettando arriverà finalmente nell’estate del 2024 Appassionati di giochi, gioite! …
Leggi l'articoloQuando è iniziato il Capitolo 2 di Fortnite? Il Capitolo 2 di Fortnite è stato uno degli aggiornamenti più attesi nella storia del popolare gioco …
Leggi l'articoloCosa si vende di più in Animal Crossing? Benvenuto nella nostra guida su Animal Crossing: Quali oggetti vendono più campanelli! Nel mondo di Animal …
Leggi l'articoloCome creare build in Mobile Legends? Se siete fan del popolare gioco mobile Mobile Legends, sapete quanto sia importante avere una build forte ed …
Leggi l'articoloRecensione di Terra Nil Terra Nil è un gioco di costruzione di città unico nel suo genere, che si concentra sulla sostenibilità e sul restauro. Invece …
Leggi l'articolo