Come salire di livello Re in Clash Royale: Guida completa
Come aumentare il livello del re in Clash Royale? Se sei un giocatore accanito di Clash Royale, sai quanto sia importante aumentare il livello del Re. …
Leggi l'articolo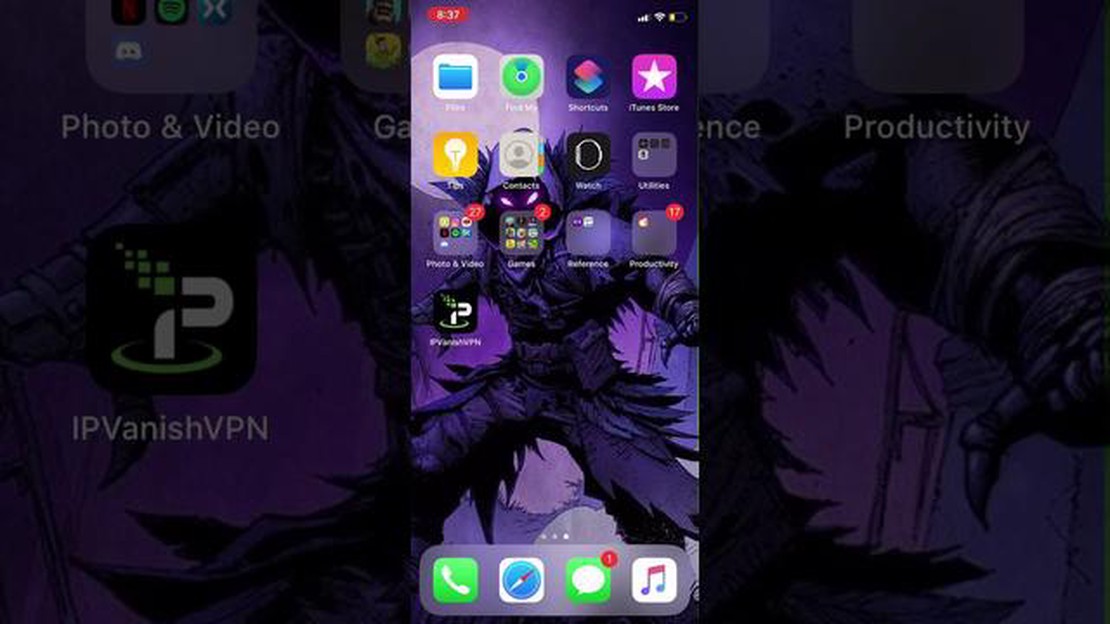
Se siete giocatori accaniti di Clash Royale, conoscete l’importanza di sincronizzare i progressi di gioco su tutti i vostri dispositivi. Uno dei modi più semplici e convenienti per farlo è collegare l’account di Clash Royale a Game Center sul dispositivo Apple. Collegando l’account, è possibile passare da un dispositivo all’altro senza perdere i progressi, le carte o i risultati ottenuti. In questa guida definitiva, vi illustreremo i semplici passaggi per collegare Clash Royale a Game Center.
Innanzitutto, assicuratevi di aver installato Clash Royale sul vostro dispositivo Apple e di aver configurato un account Game Center esistente. Se non si dispone di un account Game Center, è possibile crearne uno accedendo all’app Impostazioni, selezionando “Game Center” e seguendo le istruzioni per creare un nuovo account. Una volta che Clash Royale e l’account Game Center sono stati configurati, si è pronti a collegarli.
Aprite Clash Royale sul vostro dispositivo e toccate l’icona dell’ingranaggio nell’angolo in alto a destra dello schermo per accedere al menu Impostazioni. Da qui, selezionare l’opzione “Collega dispositivo”. Verrà visualizzata una schermata con varie opzioni per collegare l’account, tra cui Game Center. Toccare l’opzione Game Center per passare alla fase successiva.
Nella schermata successiva, verrà richiesto se si desidera caricare i dati di gioco salvati dal proprio account Game Center. Toccate il pulsante “Sì” per collegare il vostro account Clash Royale a Game Center. I vostri progressi saranno ora salvati nel vostro account Game Center e potrete accedervi su qualsiasi altro dispositivo Apple semplicemente accedendo allo stesso account Game Center.
e così via…
Se siete giocatori di Clash Royale, potreste voler collegare i vostri progressi di gioco al vostro account Game Center. In questo modo i progressi vengono salvati e possono essere consultati su più dispositivi. Inoltre, è un modo comodo per connettersi con gli amici e condividere i propri risultati. Ecco alcuni semplici passaggi per collegare Clash Royale a Game Center:
Seguendo questi semplici passaggi, sarete in grado di collegare Clash Royale a Game Center e di godere dei vantaggi del salvataggio dei vostri progressi e della connessione con gli amici. Buona fortuna e buon divertimento!
Leggi anche: Piantare le rape in Animal Crossing: Guida completa
Se siete giocatori di Clash Royale e volete assicurarvi che i vostri progressi di gioco siano salvati e facilmente accessibili su tutti i dispositivi, collegare il vostro account di Clash Royale a Game Center è una mossa intelligente. Ecco una guida passo passo per aiutarvi a collegare Clash Royale con Game Center:
Tutto qui! Seguendo questi semplici passaggi, sarete in grado di collegare il vostro account Clash Royale a Game Center e di assicurarvi che i vostri progressi siano salvati e disponibili su tutti i dispositivi. Ora potete divertirvi a giocare a Clash Royale senza preoccuparvi di perdere i risultati e i progressi duramente guadagnati.
Leggi anche: Guida facile: Come acquistare gemme in Clash Of Clans Consigli degli esperti
Se siete giocatori di Clash Royale e volete salvare i vostri progressi e giocare su più dispositivi, collegare il gioco a Game Center è un’ottima soluzione. Game Center consente di trasferire facilmente i dati di gioco e di continuare a giocare da dove si era interrotto. Seguite questi passaggi per collegare Clash Royale a Game Center:
Ora, ogni volta che si vuole giocare a Clash Royale su un altro dispositivo, è sufficiente accedere con il proprio account Game Center e i progressi saranno sincronizzati automaticamente.
No, è possibile collegare l’account Clash Royale a un solo dispositivo alla volta. Se vuoi giocare a Clash Royale su un altro dispositivo, dovrai prima scollegare il tuo dispositivo attuale.
Se si scollega l’account di Clash Royale, si perderanno tutti i progressi e i dati associati all’account. È importante assicurarsi di avere un backup o di aver collegato l’account a un ID Game Center o Supercell prima di scollegarlo.
No, non è possibile collegare Clash Royale a Game Center e Supercell ID contemporaneamente. Puoi scegliere solo un metodo per collegare il tuo account.
Come aumentare il livello del re in Clash Royale? Se sei un giocatore accanito di Clash Royale, sai quanto sia importante aumentare il livello del Re. …
Leggi l'articoloCome andare alla fine in Minecraft? Se giocate a Minecraft da un po’, avrete probabilmente sentito parlare della “Fine”, una dimensione alternativa …
Leggi l'articoloCome creare Mods di Among Us? Among Us è diventato un gioco popolarissimo, con milioni di giocatori che cercano di capire chi è l’impostore in un …
Leggi l'articoloCome allevare i Pokemon Spada? Allevare Pokemon in Pokemon Sword è un aspetto essenziale del gioco per molti allenatori. Allevando i Pokemon, è …
Leggi l'articoloCome risolvere Mobile Legends che continua a bloccarsi in Android? Mobile Legends è un popolare gioco multiplayer online battle arena (MOBA) che ha …
Leggi l'articoloPrototipo stellare Genshin Impact Genshin Impact è un gioco di ruolo d’azione sviluppato da miHoYo. Presenta un ambiente open-world e permette ai …
Leggi l'articolo