大森レビュー2021: ミステリアスなRPGアドベンチャーに深く潜る
大森評 Omoriの包括的なレビューへようこそ、魅力的なRPGアドベンチャーは、世界中のゲーマーの注目を集めています。 Omocatによって開発されたこのビジュアル的に美しいゲームは、秘密と予期しないひねりに満ちた神秘的な世界を介して感情的な旅にプレイヤーを誘います。 目次 謎に包まれた「大森」の世 …
記事を読む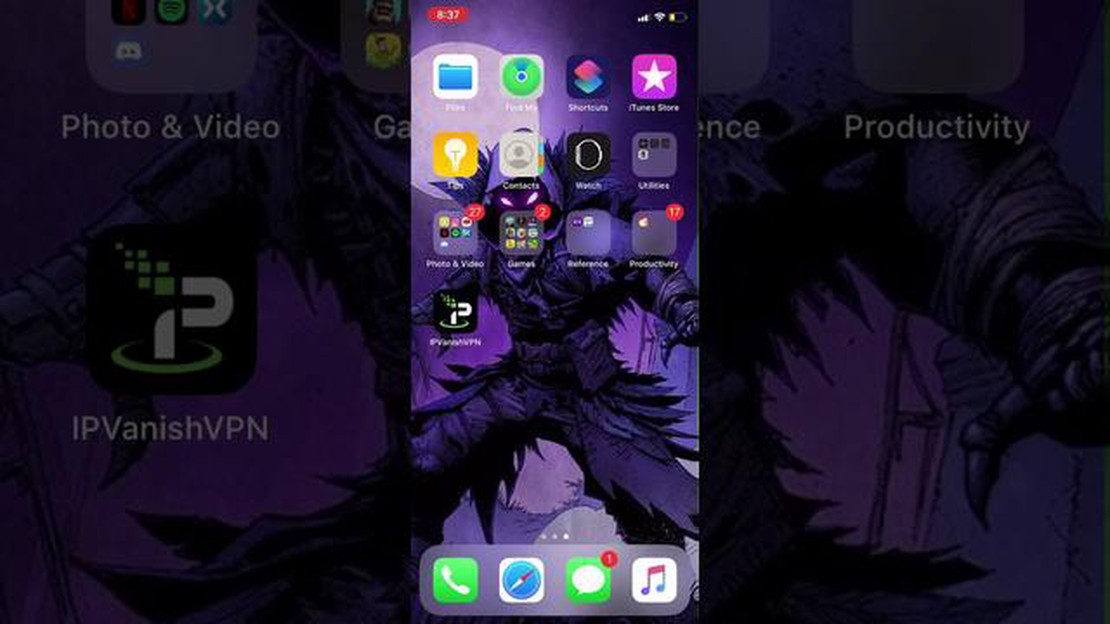
クラッシュ・ロワイヤルのファンであれば、ゲームの進行状況を保存しておくことがいかに重要であるかをご存知でしょう。 クラッシュ・ロワイヤルのアカウントをGame Centerに接続することが、そのための最良の方法の1つです。 Game CenterはAppleが開発したゲームプラットフォームで、複数のデバイスでゲームの進行状況を保存・同期することができます。 つまり、iPhoneでクラッシュ・ロワイヤルをプレイし、iPadやMacで続きをプレイすることができます。
クラッシュ・ロワイヤルをGame Centerに接続するのは簡単な手順です。 まず、Game Centerアカウントを持っていることを確認してください。 お持ちでない場合は、デバイスの「設定」アプリに入り、下にスクロールして「Game Center」をタップして新しいアカウントを作成できます。 そこからプロンプトに従って新しいアカウントを作成します。
Game Centerアカウントを取得したら、デバイスでクラッシュ・ロワイヤルのアプリを開きます。 画面右上の「設定」アイコンをタップし、「Game Center」ボタンをタップします。 Game Centerアカウントにサインインするよう促されます。 アカウントに関連付けられているメールアドレスとパスワードを入力し、「サインイン」ボタンをタップします。
サインイン後、クラッシュ・ロワイヤルのアカウントはGame Centerに接続されます。 つまり、トロフィー、カード、レベルなどのゲームの進行状況が保存され、Game Centerと同期されます。 デバイスを変更したりゲームを再インストールする必要がある場合は、Game Centerアカウントにサインインするだけで、ゲームの進行状況が復元されます。
クラッシュ・ロワイヤルをプレイするのが好きで、進行状況や実績を安全に保ちたいなら、ゲームをGame Centerに接続するのは素晴らしいアイデアです。 Game Centerを使えば複数のデバイスでクラッシュ・ロワイヤルのアカウントを同期できるので、シームレスにゲームの旅を続けることができます。 以下は、クラッシュ・ロワイヤルをGame Centerに接続する方法のステップバイステップガイドです。
クラッシュ・ロワイヤルのアカウントをGame Centerに接続することは、進行状況を確実にバックアップし、他のデバイスに簡単に転送できるようにするために不可欠です。 また、友達と対戦したり、マルチプレイヤーバトルに参加することもできます。 以下の手順に従って、クラッシュ・ロワイヤルでシームレスなゲーム体験をお楽しみください。
クラッシュ・ロワイヤルをGame Centerに接続するには、まずiOSデバイスのGame Centerアプリにアクセスする必要があります。 以下の手順に従ってください:
Apple IDへのサインインに成功したら、iOSデバイスのGame Centerへのアクセスが完了し、クラッシュ・ロワイヤルをGame Centerアカウントに接続する準備が整いました。
こちらもお読みください: ポケモンGOのペルシアンに最適なカウンター
iOSデバイスでGame Centerへのサインインに成功したら、クラッシュ・ロワイヤルを起動してGame Centerアカウントに接続します。 以下の手順に従ってください:
上記の手順で、クラッシュ・ロワイヤルを起動し、Game Centerアカウントに接続することができました。 これで、Game Centerを使ってゲームを楽しんだり、進行状況を記録したりできるようになります!
こちらもお読みください: アルティメットガイド モバイル・レジェンドでシュウをマスターする方法 - ヒントとコツ
クラッシュ・ロワイヤルとGame Centerの接続に成功したら、すべてが正しく動作していることを確認するために接続を確認する必要があります。 以下は接続を確認する手順です:
以上の手順で、クラッシュ・ロワイヤルとGame Centerの接続を確認することができます。 この確認プロセスは、ゲームの進行状況を保存し、Game Centerアカウントを通じて異なるデバイスからアクセスできるようにするために非常に重要です。
クラッシュ・ロワイヤルをGame Centerに接続することで、進行状況、実績、ゲームデータを保存することができます。
いいえ、クラッシュ・ロワイヤルは一度に1つのGame Centerアカウントにしか接続できません。 別のGame Centerアカウントに切り替えたい場合は、現在のアカウントからクラッシュ・ロワイヤルを切断し、新しいアカウントに接続する必要があります。
クラッシュ・ロワイヤルをGame Centerに接続しても、進行状況は削除されません。 進行状況、実績、ゲームデータがGame Centerアカウントに保存されるため、必要に応じて別のデバイスに簡単に転送したり、復元したりすることができます。
Game CenterはAppleのサービスであり、iOSデバイスでのみ利用可能です。 AndroidデバイスにはGoogle Play Gamesという同等のサービスがあります。 Android端末をお使いの場合、クラッシュ・ロワイヤルをGoogle Play Gamesに接続することで、進行状況や実績を保存することができます。
大森評 Omoriの包括的なレビューへようこそ、魅力的なRPGアドベンチャーは、世界中のゲーマーの注目を集めています。 Omocatによって開発されたこのビジュアル的に美しいゲームは、秘密と予期しないひねりに満ちた神秘的な世界を介して感情的な旅にプレイヤーを誘います。 目次 謎に包まれた「大森」の世 …
記事を読むGods Will Fall レビュー Gods Will Fallは、神々、モンスター、壮大な戦いに満ちたファンタジーの世界をスリリングに旅する、エキサイティングなアクションアドベンチャーゲームです。 クレバービーンズが開発し、ディープシルバーがパブリッシングしたこのゲームは、最初から最後までプレ …
記事を読むモバイル伝説でスターライトメンバーを取得するには? モバイルレジェンズ: バンバンは、モバイルデバイスで利用可能な最も人気のあるマルチプレイヤーオンラインバトルアリーナ(MOBA)ゲームの一つです。 それはプレイヤーを従事し、楽しませ続ける様々な機能とゲームプレイの仕組みを提供しています。 モバイ …
記事を読むこの英雄的なアプリは、Epic GamesランチャーよりもEpic Gamesランチャーであることでマイル優れています あなたのゲームライブラリを管理するために、同じ古いEpic Gamesランチャーを使用するのに疲れていますか? 私たちはあなたのための優れた代替 - Heroicアプリを見つけたの …
記事を読む私たちの間でアカウントを作成するには? Among Usは、近年絶大な人気を得ている人気のオンラインマルチプレイヤーゲームです。 このゲームに初めて参加し、楽しさに参加したい場合は、アカウントを作成することが開始するための最初のステップです。 このステップバイステップガイドでは、Among Usのア …
記事を読むラスト・オブ・アス パート1のすべての安全なコードの場所 ラスト・オブ・アス パート1』は、感染生物がはびこる終末後の世界を舞台にした、高い評価を得ているアクションアドベンチャーゲームです。 プレイヤーは、この危険で没入感のある世界をナビゲートすると、ロックされたドアやロックを解除するためにコードを …
記事を読む