エピック対アップルの裁判: フォートナイト』バナナのヌードが注目を集める
フォートナイト』バナナの裸体が一時的にエピック対アップルの裁判の焦点に 意外な展開で、Epic GamesとAppleの間で進行中の法廷闘争が奇妙な展開を見せました。 フォートナイトの人気キャラクター「バナナ」の裸体が話題となり、裁判をめぐる論争は新たなレベルの不条理に達した。 目次 エピック対アッ …
記事を読む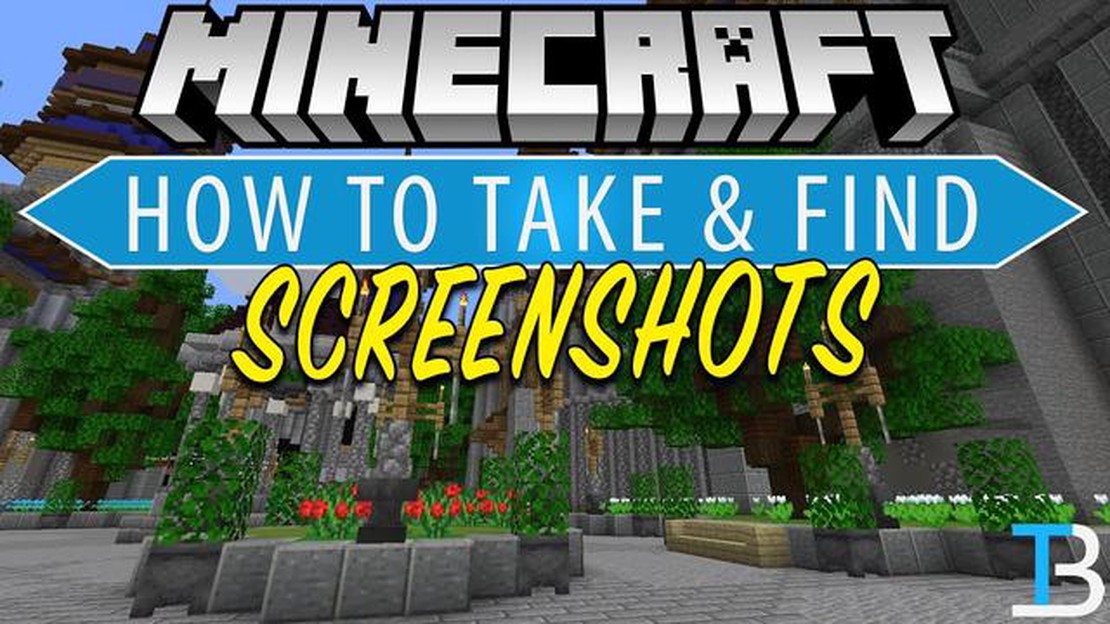
あなたはゲーム内の美しい瞬間をキャプチャするのが大好きなマインクラフト愛好家ですか? マインクラフトでスクリーンショットを撮るのは思っているより簡単です! このステップバイステップガイドでは、マインクラフトで見事なスクリーンショットを撮影し、後で見たり友達と共有するために保存する方法を紹介します。
**ステップ1:**キーボードのF2キーを押します。 このキーはMinecraftのデフォルトのスクリーンショットキーです。 または、ゲーム内のオプションメニューで、スクリーンショットを撮るための別のキーを割り当てることもできます。
**ステップ2:**スクリーンショットキーを押すと、チャットに「Saved screenshot as [name]」というメッセージが表示されます。 name]はスクリーンショットのファイル名を表します。 デフォルトでは、スクリーンショットはMinecraftのゲームフォルダに保存されます。
**ステップ3:**保存されたスクリーンショットを見つけるには、Minecraftゲームフォルダを見つける必要があります。 お使いのオペレーティングシステムによって、Minecraftゲームフォルダのデフォルトの場所は異なります。 Windowsでは、%appdata%フォルダに移動し、.minecraftフォルダに移動することで見つけることができます。
ステップ4: Minecraftゲームフォルダを見つけたら、スクリーンショットフォルダを開きます。 ここに全ての保存されたスクリーンショットが保存されています。 これで、スクリーンショットを簡単に表示、編集、共有できるようになります。
Minecraftでスクリーンショットを撮る方法がわかったので、ゲーム内のお気に入りの瞬間を撮影して、世界中と共有できます。 息をのむような風景、印象的な建造物、愉快な瞬間など、スクリーンショットはMinecraftの思い出を残すのに最適な方法です。 さっそくスクリーンショットキーを押して、Minecraftの魅力を写真に収めましょう!
マインクラフトでスクリーンショットを撮るには、以下の簡単なステップを踏んでください:
こちらもお読みください: ステップバイステップガイド どうぶつの森をリセットする方法
以下の手順を実行すると、Minecraftで簡単にスクリーンショットを撮影し、後で使用したり他の人と共有したりするために保存することができます。
Minecraftでスクリーンショットを撮り始める前に、ゲームを起動し、撮りたいシーンを設定する必要があります。 次のステップに従って始めてください:
ゲームを起動してシーンを設定したら、Minecraftでスクリーンショットを撮る準備は完了です。
Minecraftでスクリーンショットを撮ると、思い出に残る瞬間を撮影したり、独創的なビルドを披露したり、重要な成果を記録したりすることができます。 パソコンでもゲーム機でも、簡単な手順で完璧なスクリーンショットを撮ることができます。 その方法を紹介しよう:
Minecraftでスクリーンショットを撮ることは、あなたの冒険を記録するだけでなく、あなたの創造性を表現し、あなたの経験を他の人と共有する方法でもあることを覚えておいてください。 時間をかけて、さまざまなアングルや設定を試して、完璧なスクリーンショットを撮影して楽しみましょう!
Minecraftでスクリーンショットを撮るには、キーボードのF2キーを押すだけです。 これで自動的に現在の画面のスクリーンショットが.png形式で保存されます。 スクリーンショットはMinecraftディレクトリの「screenshots」フォルダにあります。
こちらもお読みください: ハッキングされたRobloxアカウントを電子メールなしで回復する簡単なステップ
はい、Minecraftでスクリーンショットを撮るキーを変更できます。 ゲーム内の「オプション」メニューから「コントロール」をクリックし、「スクリーンショット」オプションを見つけます。 その横にあるキーバインドをクリックし、スクリーンショットを撮るのに使いたいキーを押します。 メニューを終了する前に、必ず変更を保存してください。
Minecraftで撮影したスクリーンショットを見つけるには、Minecraftディレクトリの「screenshots」フォルダに移動する必要があります。 このフォルダの正確な場所は、使用しているオペレーティングシステムによって異なります。 Windowsでは通常、ユーザーディレクトリにある「.minecraft」フォルダにあります。 Mac の場合、このフォルダは通常「~/Library/Application Support/minecraft」にあります。 Linuxでは「~/.minecraft」にあります。
はい、Minecraftのスクリーンショットを他の人と共有できます。 スクリーンショット」フォルダで共有したいスクリーンショットを見つけたら、ファイルをコピーしてメールやメッセージアプリで直接誰かに送るか、ファイル共有サービスやソーシャルメディアプラットフォームにアップロードできます。 また、多くのプレイヤーはスクリーンショットをフォーラムやMinecraftコミュニティで共有したがります。
はい、Minecraftには複数のスクリーンショットを連続して撮る方法があります。 デフォルトでは、F2キーを押すたびに、ゲームは自動的にスクリーンショットのファイル名に番号を割り当てます。 これにより、前のスクリーンショットを上書きすることなく、複数のスクリーンショットを撮ることができます。 しかし、もっと早くスクリーンショットを撮りたい場合は、スクリーンショット機能を別のキーにバインドしたり、追加機能を追加できるMODやサードパーティソフトウェアをダウンロードしてインストールすることができます。
はい、Minecraftのスクリーンショットは他の画像ファイルと同じように編集できます。 スクリーンショットを撮って「screenshots」フォルダに保存したら、PhotoshopやGIMPなどの画像編集ソフトで開くことができます。 そこから、トリミング、リサイズ、フィルタの追加、その他の調整を行うことができます。 これは、Minecraftのスクリーンショットのビジュアルクオリティを高めたり、サムネイルを作成したりする場合に特に便利です。
フォートナイト』バナナの裸体が一時的にエピック対アップルの裁判の焦点に 意外な展開で、Epic GamesとAppleの間で進行中の法廷闘争が奇妙な展開を見せました。 フォートナイトの人気キャラクター「バナナ」の裸体が話題となり、裁判をめぐる論争は新たなレベルの不条理に達した。 目次 エピック対アッ …
記事を読むモバイル・レジェンドは誰のもの? あなたはモバイル伝説のファンですか? あなたは今、この人気のモバイルゲームを所有している人を知りたいですか? それを知るために読み続けてください! 目次 モバイル・レジェンズの概要 モバイル・レジェンドの主な特徴 モバイル・レジェンズの旧オーナー モバイル・レジェン …
記事を読む乱闘スターズで賞金はどのように動作しますか? 乱闘スターズは、プレイヤーを夢中にさせ、楽しませる様々なゲームモードと目標を特徴とする人気のモバイルゲームです。 乱闘スターズで最もエキサイティングで競争力のあるゲームモードの1つは、プレイヤーが相手を排除することによって星を獲得するために競うバウンティ …
記事を読むディズニー・ドリームライト・バレー:チアフル・チャムス・クラブのバナーを復元する方法 ディズニードリームライトバレーは、絵のように美しい谷の中心に位置する魅力的な遊園地です。 その魔法のような雰囲気と長年にわたって何百万人もの訪問者に喜びをもたらしている最愛のキャラクターで知られています。 この遊園 …
記事を読むクラッシュ・オブ・クランで宝石鉱山は何をしますか? クラッシュ・オブ・クランは人気のモバイル戦略ゲームで、プレイヤーは自分の村を建設し、軍隊を訓練し、他のプレイヤーと戦います。 ゲーム内の重要なリソースの一つは、進捗状況をスピードアップし、アイテムを購入し、さらにリソースを購入するために使用すること …
記事を読む飛行船はいつ私たちの日付の間に来ていますか? 人気ゲーム「Among Us」の待望の新マップ「The Airship」が間もなくリリースされます。 アモング・アスは、中毒性のあるサスペンスフルなゲームプレイでゲーム界を席巻しています。 今回の「飛行船」は、新マップ、新タスク、新体験方法を導入する、こ …
記事を読む