Robloxの仮想通貨とは? ここで調べる
Robloxの仮想通貨とは何ですか? Robloxの世界では、仮想通貨がプレイヤーのゲーム体験をカスタマイズしたり、様々なアイテムをアンロックするために重要な役割を果たしています。 Robloxの仮想通貨は “Robux “と呼ばれています。 Robuxはゲームプレイを通じて獲得することも、リアルマ …
記事を読む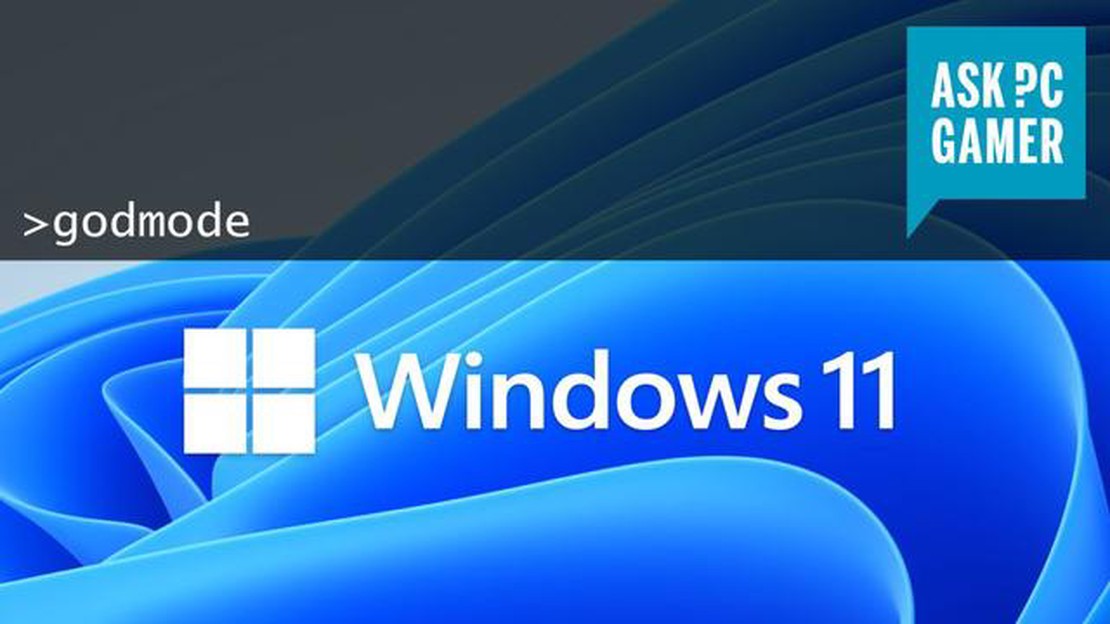
Windows 10と新しくリリースされたWindows 11は、ユーザーにとって豊富な機能とカスタマイズ・オプションを提供しています。 しかし、隠された「ゴッドモード」があります。この「ゴッドモード」を使用すると、広範な設定とコントロールのリストに一度にアクセスでき、コンピュータをより合理的かつ効率的に管理できます。
ゴッドモード」を有効にすると、ハードウェアやデバイスの管理オプション、ネットワーク設定、システムセキュリティ、ユーザーアカウントなど、200以上の設定やコントロールにアクセスできるようになります。 これにより、コントロールパネルや設定アプリでさまざまなメニューや設定をナビゲートする必要がなくなり、時間と労力を節約できます。
Windows 10または11のコンピュータで「ゴッドモード」を有効にするには、デスクトップまたはお好みの場所に新しいフォルダを作成するだけです。 フォルダ名を**{ED7BA470-8E54-465E-825C-99712043E01C}**(引用符なし)に変更し、その後に好きな名前を付けます。 フォルダのアイコンは自動的に変わり、「神モード」が正常に有効になったことを示します。
ゴッドモード」はWindowsの公式機能ではなく、高度なシステム設定にアクセスするための隠れたショートカットのようなものです。 パワーユーザーに、特定の設定を探すことなくコンピューターを管理する便利な方法を提供します。
ゴッドモード」を有効にしたら、フォルダをダブルクリックして開くことができる。 これにより、分類された設定とコントロールの長いリストが表示され、コンピュータのさまざまな側面を簡単に見つけて管理できるようになります。 カテゴリーをクリックするだけで、対応する設定にアクセスできます。
ゴッドモード」は、間違って変更するとコンピュータのパフォーマンスや安定性に大きな影響を与える可能性のある高度なシステム設定にアクセスできるため、注意して使用することが重要です。 設定とその潜在的な影響について熟知している場合にのみ変更を加えるようにしてください。
もしあなたがパワーユーザーで、Windows 10や11のすべての設定やコントロールに素早くアクセスしたいのであれば、隠された「ゴッドモード」機能を有効にすることができます。 ゴッドモードは、システム設定とコントロールの広範なリストへのアクセスを1つの集中した場所に許可する特別なフォルダで、Windowsエクスペリエンスのナビゲートとカスタマイズを容易にします。
Windows 10または11のデバイスでゴッドモードを有効にするには、以下の簡単な手順に従います:
GodMode.{ED7BA470-8E54-465E-825C-99712043E01C}
フォルダのアイコンは自動的にコントロールパネルのアイコンに変わり、ゴッドモードが有効になったことを示します。 フォルダをダブルクリックすると、さまざまなカテゴリに分類された設定にアクセスできます。
ゴッドモード経由でアクセスできる設定の例をいくつか挙げます:
ゴッドモードは、複数のメニューをナビゲートすることなく、様々な設定に素早くアクセスしたい上級ユーザーにとって便利なツールです。 時間を節約し、Windows システムのカスタマイズや設定をより効率的に行うことができます。
ゴッドモードを有効にしても、標準のユーザーアカウント以上の特権や機能が付与されるわけではないことに注意してください。 単に、利用可能な設定やコントロールの統合ビューを提供するだけです。
Windows 10と11の隠された「ゴッドモード」を探索し、カスタマイズオプションを最大限に活用してください!
Windows 10 と 11 には、幅広い高度な設定やオプションに簡単にアクセスできる「神 モード」として知られる隠し機能が搭載されています。 この機能により、ユーザーはオペレーティングシステムをコントロールし、好みに合わせてカスタマイズすることができます。
Windows 10または11のマシンで「ゴッドモード」を有効にするには、以下の簡単な手順に従う:
こちらもお読みください: カンパニー・オブ・ヒーローズ3』レビュー: 最新作を徹底紹介
フォルダの名前を変更すると、そのアイコンはコントロールパネルのアイコンに変わり、「ゴッドモード」の起動に成功したことを示します。
このフォルダを開くと、Windows 10と11で利用可能なすべてのシステム設定とオプションの包括的なリストが表示されます。 これらの設定はカテゴリーにグループ化されており、ユーザーがナビゲートして必要なオプションを見つけやすくなっている。
こちらもお読みください: Destiny 2: The Last Word - ドロークエストラインで入手する方法
ゴッドモード」機能を通じて、ユーザーはセキュリティ、プライバシー、カスタマイズ、システムメンテナンスなどに関連する高度な設定にアクセスできる。 これにより、ユーザーはオペレーティング・システムをよりコントロールしやすくなり、Windowsエクスペリエンスを最適化することができる。
注意しなければならないのは、「ゴッドモード」はマイクロソフトが公式に推奨している機能ではなく、パワーユーザーやマニアの間で人気を博している隠れた機能だということだ。 この機能は便利ではあるが、注意深く、オプションとその意味を熟知している場合にのみ変更を加えることをお勧めする。
そこで、隠れた「ゴッドモード」機能のパワーを解き放ち、Windows 10または11のオペレーティングシステムをコントロールしよう!
Windowsユーザーであれば、「ゴッドモード」と呼ばれる隠し機能を聞いたことがあるかもしれません。 この機能は、オペレーティングシステムのすべてのコントロールパネルと設定に一箇所でアクセスできる便利な方法を提供し、Windowsを自分好みにカスタマイズしたり調整したりすることを容易にします。
Windows 10と11で「ゴッドモード」を有効にするには、以下の手順に従うだけだ:
これらの手順が完了すると、フォルダーのアイコンが「ゴッドモード」が有効になったことを示す特別なアイコンに変わります。 このフォルダを開くと、Windowsのすべての設定とオプションの包括的なリストにアクセスできます。
ゴッドモード」フォルダは、すべてのコントロールパネルと設定を分類・検索可能な形式で整理し、特定の設定を簡単に見つけて変更できるようにします。 これは、Windowsの様々な設定に頻繁にアクセスする上級ユーザーや、より合理的な方法でシステムをカスタマイズしたいユーザーにとって特に便利です。
注意すべき点は、「ゴッドモード」を有効にしても、ウィンドウズですでに利用できない新しい機能やオプションが有効になるわけではないということだ。 その代わり、既存の設定にアクセスして整理する、より便利な方法を提供するだけだ。
全体として、Windows 10と11で「ゴッドモード」を有効にすることは、時間を節約し、オペレーティングシステムを管理・カスタマイズする効率的な方法となります。 試してみて、あなたのWindowsエクスペリエンスが向上するかどうか確かめてみてください!
ゴッドモード」は、Windows 10および11の隠れた機能で、ユーザーがオペレーティングシステムのすべてのコントロールパネルと設定に一か所でアクセスできるようにするものです。 上級ユーザーがシステムをすばやくカスタマイズして管理できる便利な方法です。
神モード」を有効にするには、デスクトップ(または好きな場所)に新しいフォルダを作成し、名前を「GodMode.{ED7BA470-8E54-465E-825C-99712043E01C}」に変更する必要があります。 フォルダの名前を変更すると、Windowsで利用可能なすべての設定とオプションを含むコントロールパネルに変わります。
いいえ、「神モード」を有効にしてもシステムのパフォーマンスには影響しません。 これは、既存のすべてのコントロールパネルや設定に一か所でアクセスできるようにするもので、システム自体に変更を加えるものではありません。 上級ユーザーにとっては安全で便利な機能です。
はい、Windows 10と11では、作成したフォルダの名前を変更するだけで、「神モード」を無効にすることができます。 フォルダ名を好きなものに変更すれば、「神モード」コントロールパネルとして機能しなくなります。 ただし、システム管理に便利であれば、有効にしておくこともできます。
いいえ、「神モード」機能はWindowsの古いバージョンでは利用できません。 Windows 7で導入され、Windows 10と11に引き継がれています。 古いバージョンのWindowsを使用している場合、「神モード」機能にアクセスすることはできません。
いいえ、「神モード」を特定の設定だけにカスタマイズすることはできません。 利用可能なすべてのコントロールパネルと設定を一箇所に表示するように設計されています。 ただし、「God Mode」コントロールパネル内の検索バーを使って、探している特定の設定をすばやく見つけることができます。
God Mode」機能以外にも、Windowsのコントロールパネルや設定にアクセスする方法はいくつかあります。 スタート」メニュー、「設定」アプリ、「コントロールパネル」、「ファイル名を指定して実行」コマンドなどです。 それぞれの方法には利点があり、ユーザーの好みやニーズによって適している方法が異なります。
Robloxの仮想通貨とは何ですか? Robloxの世界では、仮想通貨がプレイヤーのゲーム体験をカスタマイズしたり、様々なアイテムをアンロックするために重要な役割を果たしています。 Robloxの仮想通貨は “Robux “と呼ばれています。 Robuxはゲームプレイを通じて獲得することも、リアルマ …
記事を読むEmz Brawl Starsをプレイするには? Emzは、人気のモバイルゲームBrawl Starsの強力で多彩な喧嘩屋です。 彼女のユニークな能力と高いダメージ出力で、彼女は戦場で侮れない力となることができます。 このビギナーズガイドでは、Emzをプレイするための基本を説明し、彼女のスキルをマス …
記事を読むモバイル伝説で最高のファイターは誰ですか? 最も人気のあるマルチプレイヤーオンラインバトルアリーナ(MOBA)ゲームの1つであるモバイルレジェンドと言えば、無数のヒーローから選択することができます。 各ヒーローは独自の能力とプレイスタイルを持っており、誰が最高のファイターであるかを決定することは困難 …
記事を読むコール オブ デューティ インフィニット・ウォーフェア ベータ版のダウンロード方法は? コール オブ デューティ インフィニット・ウォーフェア」は今年最も期待されているビデオゲームの一つだ。 その見事なグラフィック、没入感のあるゲームプレイ、そして激しいマルチプレイヤーバトルで、多くのゲーマーがベー …
記事を読むCall Of Duty Vanguardはいつ開催されますか? Call of Duty Vanguardは、Sledgehammer Gamesが開発し、Activisionがパブリッシングする予定のファーストパーソンシューティングゲームです。 コールオブデューティーシリーズの第17弾として、フ …
記事を読むポケモンソードでDeinoを見つけるには? Deinoは第V世代で導入されたドラゴン/ダークタイプのポケモンです。それはレベル50で始まるZweilousに進化し、それはレベル64で始まるHydreigonに進化します。 デイノはそのユニークな特徴と強力な技セットで知られており、トレーナーにとって捕 …
記事を読む