モバイル・レジェンド どのエンブレムを最初にレベルアップさせるか? - ガイドとヒント
モバイル・レジェンド 最初にレベルアップするエンブレムは?] エンブレムは、ヒーローを強化するための様々なステータスボーナスやアビリティを提供するため、Mobile Legendsにおいて重要な役割を果たします。 しかし、複数のエンブレムから選択することができるため、どれを最初にレベルアップさせるか …
記事を読む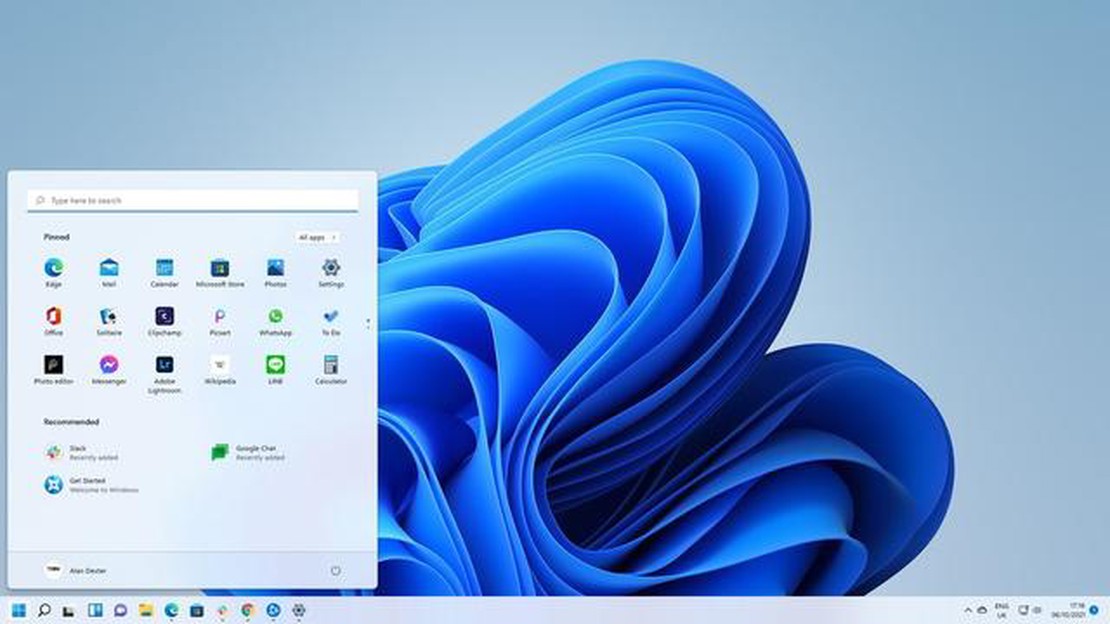
Windows 11 では、タスクバーが中央に配置される斬新な デザインが導入されました。従来の左寄せタスクバーに慣れ たユーザーにとっては、慣れるまで少し時間がかかるかもしれ ません。 しかし、タスクバーの左側にアイコンを配置するのがお好みなら、ご心配なく - 配置をカスタマイズする簡単な方法があります。
タスクバーのアイコンを左側に移動する機能は、Windows 11の体験をパーソナライズできる便利な機能です。 アイコンを左側に配置することで、より見慣れたレイアウトになり、お気に入りのアプリやプログラムに素早くアクセスできるようになります。
Windows11でタスクバーアイコンを左側に移動するには、以下の手順に従います:
**ステップ1
タスクバーの何もない場所で右クリックし、コンテキストメニューを開きます。 次に、「タスクバーの設定」をクリックし、タスクバーの設定ウィンドウを開きます。
ステップ 2:
タスクバー設定ウィンドウで、「タスクバーの動作」セクションまでスクロールダウンします。 タスクバーの整列」オプションの下で、ドロップダウンメニューをクリックし、「左」を選択します。
ステップ 3:
左」を選択すると、タスクバーのアイコンが即座に画面の左側に移動します。 これで、より慣れ親しんだ左寄せレイアウトを楽しむことができます。
ヒント:タスクバーのレイアウトを中央に戻したい場合は、同じ手順で「タスクバーの配置」セクションのドロップダウンメニューから「中央」を選択するだけです。
Windows 11でタスクバーアイコンを簡単に左側に移動することで、好みに合わせてレイアウトをカスタマイズし、生産性を高めることができます。 タスクバーを中央揃えにするか、左揃えにするかを問わず、Windows 11では自分に最適なレイアウトを柔軟に選択できます。
Windows 11のタスクバーは、以前のバージョンと比較していくつかの変更があり、その変更点の1つは、タスクバーアイコンのデフォルトの配置が中央になったことです。 しかし、従来の左揃えのタスクバーアイコンを好む場合、または単にレイアウトをカスタマイズしたい場合、タスクバーアイコンを簡単に左に移動することができます。
Windows 11のタスクバーアイコンを左に移動するには、以下の簡単な手順に従います:
こちらもお読みください: PS4版『コール オブ デューティ ゴースト』の価格と発売時期
左」オプションを選択すると、タスクバーアイコンが画面の左側に移動します。 これにより、より見慣れたレイアウトになり、タスクバーの操作が簡単になります。
タスクバーの設定」ウィンドウでは、他のタスクバー設定もカスタマイズできます。 たとえば、すべてのタスクバーにタスクバーボタンを表示するか、メインディスプレイのみに表示するか、システムアイコンを非表示にするか、タスクバーの自動非表示機能を有効または無効にするかを選択できます。
Windows 11のタスクバーレイアウトをカスタマイズすることで、コンピュータをパーソナライズし、より使いやすくすることができます。 タスクバーアイコンを左に移動することで、より効率的なワークフローを作成したり、デスクトップの外観を好みに合わせることができます。
Windows 11は新しいオペレーティングシステムであり、以前のバージョンとは異なる機能やデザインの選択肢があることを覚えておいてください。 タスクバーのアイコンが中央揃えになったことを好むユーザーもいれば、左揃えのレイアウトの方が快適で馴染みやすいと感じるユーザーもいるでしょう。
こちらもお読みください: PCで「Among Us」をプレイする方法 ステップ・バイ・ステップ・ガイド
| 長所と短所 | |
|---|---|
| より伝統的なレイアウト |
結論として、Windows 11の左寄せのタスクバーアイコンを好む場合、またはタスクバーレイアウトを自分の好みにカスタマイズしたい場合、アイコンを左に移動するのは簡単なプロセスです。 上記で説明したステップに従うことで、タスクバーの配置を簡単に変更し、Windows 11コンピュータ上でより使い慣れた効率的なワークフローを作成することができます。
Windows 11でタスクバーアイコンを画面の左側に移動すると、いくつかの利点があります:
結論として、Windows 11でタスクバーアイコンを画面の左側に移動させることで、視認性の向上、生産性の向上、カスタマイズ可能な整理整頓、スタートメニューへのアクセスのしやすさがもたらされる。 これらの利点は、Windowsオペレーティング・システム上でよりスムーズで効率的なユーザー・エクスペリエンスに貢献します。
最近Windows 11にアップグレードし、タスクバーの外観をカスタマイズしたい場合、 アイコンを画面の左側に移動することで、新鮮な新しい外観を提供できます。 Windows 11でタスクバーアイコンを左に移動するには、以下の簡単な手順に従います:
これで、Windows 11でタスクバーアイコンを画面の左側に移動することができました。 さまざまなタスクバー設定を試して、デスクトップをパーソナライズし、全体的なユーザー体験を向上させましょう。
はい、Windows 11ではタスクバーアイコンを簡単に左に移動できます。
Windows 11でタスクバーアイコンを左に移動するには、タスクバーを右クリックして「タスクバーの設定」に進み、「タスクバーの動作」セクションで「タスクバーの整列」ドロップダウンメニューから「左」を選択します。
はい、Windows 11でもタスクバーアイコンを右側に移動できます。 タスクバーの整列」ドロップダウンメニューで「左」ではなく「右」を選択してください。
現在のところ、Windows 11にはタスクバーアイコンを中央に移動するビルトインオプションはありません。 しかし、サードパーティ製のソフトウェアやカスタマイズツールを使って、これを実現することができます。
タスクバーアイコンを左に移動しても、Windows 11の全体的な機能には影響しません。 タスクバーアイコンを左に移動しても、Windows 11の全体的な機能には影響しません。これは視覚的な好みであり、オペレーティングシステムのパフォーマンスや機能には影響しません。
はい。タスクバーアイコンを左右に移動するだけでなく、ドラッグ&ドロップでお好きな順番に並べることもできます。
モバイル・レジェンド 最初にレベルアップするエンブレムは?] エンブレムは、ヒーローを強化するための様々なステータスボーナスやアビリティを提供するため、Mobile Legendsにおいて重要な役割を果たします。 しかし、複数のエンブレムから選択することができるため、どれを最初にレベルアップさせるか …
記事を読むエルデンリングでブラックガード・ビッグボガードのクエストを完了する方法 エルデンリングで難易度の高いBlackguard Big Boggartのクエストを完了する方法についての包括的なガイドへようこそ。 このクエストはゲーム内で最も難しく、やりがいのある冒険の一つであり、プレイヤーに強力な装備を獲 …
記事を読むクラッシュ・オブ・クランのアカウントからサインアウトするには? Clash of Clans の熱心なプレイヤーであれば、さまざまな理由でアカウントを変更したり、現在のアカウントからサインアウトする必要があるかもしれません。 新しいゲームを始めたい場合、別のアカウントに切り替えたい場合、単に休憩した …
記事を読むポケモンカードをきれいにするには? ポケモンカードをきれいに保つことは、その価値と外観を維持するために不可欠です。 あなたはコレクターであるかプレイヤーであるかにかかわらず、汚れ、ほこりや指紋があなたのカードに蓄積することができ、時間の経過とともに、それらが鈍いと使い古したように見えるようになりま …
記事を読むフォートナイトで名前を変更するには? フォートナイトは、プレイヤーが仮想世界で戦うことができる人気のオンラインマルチプレイヤーゲームです。 このゲームでプレイヤーがよくパーソナライズしたいと思うのは、ゲーム内の名前です。 今の名前に飽きた人も、ちょっと変えてみたい人も、フォートナイトなら簡単にできま …
記事を読むPs4でGenshinインパクトを再生するには? あなたがあなたのプレイステーション4(Ps4)でプレイする新しいエキサイティングなゲームを探しているゲーム愛好家であれば、源信インパクトは間違いなくあなたのレーダーにする必要があります。 この基本プレイ無料のアクションロールプレイングゲームは、その圧 …
記事を読む