PC PowerPlay:ゲーム愛好家のための究極のガイド
PCパワープレイ PC PowerPlay へようこそ。ゲーム愛好家のための究極のガイドブックです! ハードコアゲーマーでも、これからゲームを始める方でも、本誌にはゲーム体験を次のレベルに引き上げるために必要なすべてが揃っています。 最新のゲームやハードウェアの詳細なレビューから、業界のエキスパート …
記事を読む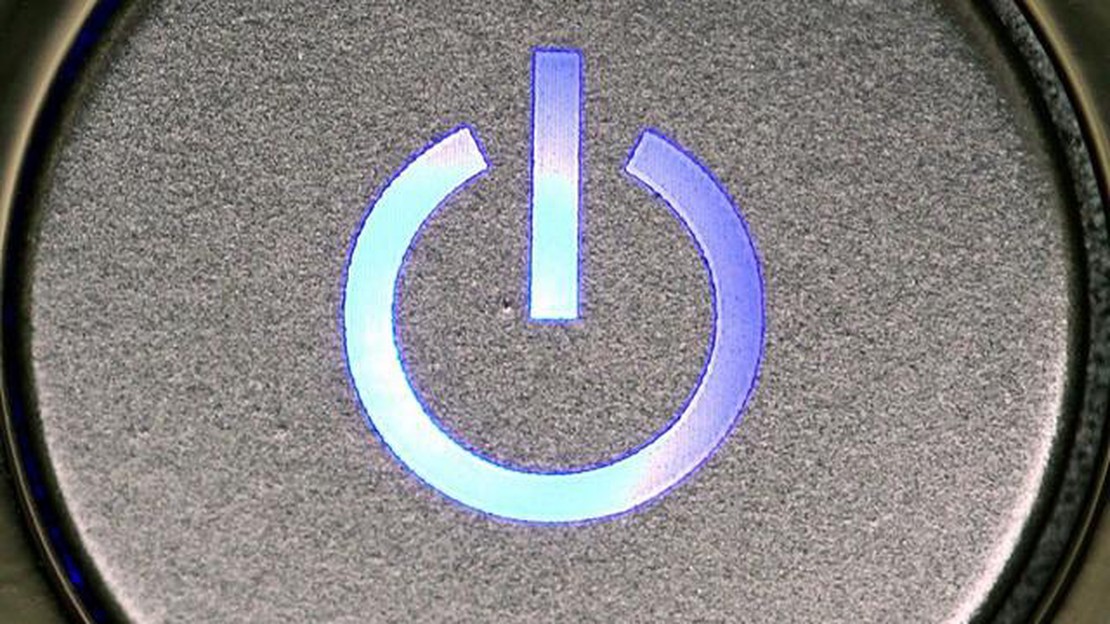
新品のPCを買ったばかりで、その素晴らしい性能に興奮し、最新のソフトウェアやゲームを楽しんでいることでしょう。 しかし、新しいPCが起動しないという災難に見舞われます。 パニックになってカスタマーサポートに電話する前に、深呼吸してください。 このトラブルシューティングガイドでは、新しいPCが起動しなくなる原因として最も可能性の高いものとその解決策をご紹介します。
1. ハードウェアの問題: 新しいPCが起動しない最も一般的な理由の1つは、ハードウェアの問題です。 RAM、グラフィックカード、電源など、コンポーネントが正しく接続されていないか、固定されていない可能性があります。 この場合、すべての接続を再確認し、すべてがしっかりと固定されていることを確認してください。 また、ストレージドライブの電源ケーブルやデータケーブルなど、すべてのケーブルが正しく接続されていることも確認してください。
2. BIOS 設定: ブート失敗のもう一つの潜在的な原因は、BIOS の設定が正しくないことです。 BIOS(Basic Input/Output System)は様々なハードウェア設定を制御する役割を担っており、設定に誤りがある場合、PCが起動しなくなる可能性があります。 BIOSの設定を確認し、起動順序が正しいことを確認してください。オペレーティングシステムが入っているハードドライブまたはSSDが最初の起動デバイスとして設定されている必要があります。
3. 互換性のないハードウェアまたはソフトウェア: 時には、互換性のないハードウェアまたはソフトウェアが原因で、新しい PC が起動しないことがあります。 例えば、最近新しいグラフィックカードやその他のハードウェアコンポーネントをインストールした場合、マザーボードやその他のコンポーネントと互換性がない可能性があります。 同様に、新しいソフトウェア・プログラムをインストールし、それがオペレーティング・システムとのコンフリクトを引き起こしている場合、PCが起動しなくなる可能性があります。 このような場合は、互換性のないハードウェアやソフトウェアを削除して、もう一度起動してみる必要があるかもしれません。
4. 電源の問題: 当たり前のことのように思われるかもしれませんが、新しいPCに電源が供給されていることを確認する価値はあります。 電源コードがしっかりと差し込まれ、電源がオンになっていることを確認してください。 サージプロテクタや電源タップを使用している場合は、PCを壁のコンセントに直接差し込んでみて、電源に問題がないことを確認してください。 さらに、電源がすべてのコンポーネントをサポートするのに十分な電力を供給していることを確認してください。
5. ハードウェアの故障: 最後に、これまでの解決策がどれもうまくいかない場合、ハードウェアコンポーネントの1つが故障している可能性があります。 これは、マザーボード、CPU、RAM、またはその他のコンポーネントに欠陥がある可能性があります。 この場合、メーカーに連絡するか、修理または交換のためにPCを販売店に返品する必要があるかもしれません。
PCが起動しないからといって、せっかくのやる気が台無しになってはいけません。 潜在的な問題を体系的にトラブルシューティングすることで、新しいPCを素早く立ち上げ、あらゆるコンピューティング・ニーズに対応できるようにすることができます。
新しいPCを初めてセットアップしたとき、起動しないことに気がつくと、信じられないほどイライラすることがあります。 この原因にはいくつかの可能性があり、問題のトラブルシューティングは少々手間がかかります。 ここでは、新しいPCが起動しない5つの一般的な理由と、トラブルシューティングのヒントを紹介します:
起動しない新しいPCのトラブルシューティングには、ある程度の時間と忍耐が必要です。 ケーブルや接続など基本的なことからチェックし、必要に応じてより高度なトラブルシューティングのステップに進みましょう。 それでも問題が解決しない場合は、専門家に相談するか、メーカーに問い合わせる価値があるかもしれません。
**新しいPCが正しく起動しない場合、問題を特定し解決するためのトラブルシューティングの手順をいくつかご紹介します。
これらのトラブルシューティング手順に従うことで、新しいPCの起動に関する問題を特定し、解決することができるはずです。
新しい PC が起動しない場合、ハードウェアの互換性に問題がある可能性があります。 このような問題は、マザーボード、CPU、RAM、グラフィックカードなど、PCのコン ポーネントが互いに互換性がない場合に発生します。
**一般的なハードウェア互換性の問題は以下のとおりです。
こちらもお読みください: プロジェクト・ゾンボイド 噛まれたらどうする?
ハードウェアの互換性の問題が疑われる場合は、問題のあるコンポーネントを取り外すか交換してみてください。 ハードウェアメーカーが提供するマニュアルやサポートリソースを参照してください。 また、このような問題を未然に防ぐため、コンポーネントを購入する前に互換性を再確認することをお勧めします。
**ハードウェアの互換性に関する問題のトラブルシューティング
| 問題|考えられる解決策|||||||||||||||||(サポートされていないCPU | サポートされていないCPU|マザーボードのマニュアルや製造元のウェブサイトを参照して、サポートされているCPUのリストを確認してください。 互換性のないCPUを互換性のあるCPUに交換することを検討してください。 | | 互換性のないRAM|マザーボードのマニュアルまたはメーカーのウェブサイトで、サポートされているRAMモジュールのリストを確認してください。 互換性のないRAMスティックを互換性のあるものと交換してください。 | | すべてのコンポーネントに十分なワット数を供給できるよう、電源をアップグレードしてください。 お使いの PC の電源要件を満たしていることを確認してください。 | | 互換性のないグラフィックカード|マザーボードとグラフィックカードの互換性を確認してください。 必要に応じて互換性のあるものに交換してください。 | | BIOSが古い|マザーボードのBIOSをメーカーが提供する最新バージョンにアップデートしてください。 マニュアルに記載されている手順に従ってください。 |
新しいPCが起動しない原因の一つは、選択したコンポーネントが互いに互換性がないためです。 マザーボード、CPU、RAM、グラフィックカードなど、すべてのハードウェ アコンポーネントに互換性があることを確認することが重要です。
こちらもお読みください: 街へいこうよ どうぶつの森」でベリーを手に入れる方法 - ガイド
以下は、互換性を確保するための手順です:
コンポーネントの互換性を確認することで、潜在的な問題を回避し、新しいPCが正常に起動するようにすることができます。
新しい PC が起動しない場合、1 つの原因として電源の不良が考えられます。 電源ユニット(PSU)は、コンピュータの様々なコンポーネントに電力を供給する役割を担っています。 PSUが正常に機能していない場合、システムの起動を妨げる可能性があります。
電源不良の兆候: 電源が入らない: PCに電源が供給されていないと表示される場合。
電源装置の故障が疑われる場合の対処方法:* 1.
電源の不具合は、新しいPCの起動を妨げるイライラさせる問題です。 以下のトラブルシューティング手順に従って、電源が本当に原因であるかどうかを判断し、問題を解決するために必要な手順を踏むことができます。
新しいPCが起動しない場合、いくつかの原因が考えられます。 電源、RAM、マザーボードなどのハードウェアの問題かもしれません。 また、オペレーティング・システムが壊れていたり、ドライバに互換性がないなど、ソフトウェアの問題である可能性もあります。 すべての接続とコンポーネントをチェックし、すべてが正しく装着され、接続されていることを確認します。 それでも問題が解決しない場合は、専門家にご相談ください。
新しいPCの電源が全く入らない場合、試せることがいくつかあります。 まず、電源コンセントが正常に機能していることを確認します。 次に、電源がマザーボードに正しく接続されているか、電源スイッチがオンになっているかを確認します。 すべてが正常のようであれば、電源自体が故障しているのか、マザーボードに問題があるのかを確認する必要があるかもしれません。
新しいPCの電源を入れたときに真っ白な画面が表示される場合、いくつかの異なる原因が考えられます。 まず、モニターがコンピュータに正しく接続され、電源が入っているかどうかを確認してください。 それが問題でなければ、グラフィックカードかRAMに問題がある可能性があります。 これらのコンポーネントを再調整してみて、問題が解決するかどうかを確認してください。 解決しない場合は、故障しているコンポーネントを交換する必要があるかもしれません。
新しいPCが起動せずに再起動し続ける場合、いくつかの異なる原因が考えられます。 1つの可能性は、電源がシステムに十分な電力を供給しておらず、シャットダウンと再起動を引き起こしていることです。 もう1つの可能性は、オペレーティング・システムに問題があることです。例えば、ファイルが壊れていたり、ドライバに互換性がないなどです。 セーフモードで起動してみて、問題が解決しないか確認してください。 また、最近インストールしたハードウェアやソフトウェアを削除してみて、問題が解決するかどうかを確認することもできます。
新しいPCがBIOS画面で固まって起動しない場合、問題を解決するために試せることがいくつかあります。 まず、CMOSバッテリーを数分間取り外して、BIOS設定をデフォルトにリセットしてみてください。 それでもうまくいかない場合は、BIOSを最新バージョンにアップデートしてみてください。 それでも問題が解決しない場合は、ハードドライブやRAMなどのハードウェアに問題がある可能性があります。 その場合は、問題の診断と解決のために専門家の助けを借りる必要があるかもしれません。
PCパワープレイ PC PowerPlay へようこそ。ゲーム愛好家のための究極のガイドブックです! ハードコアゲーマーでも、これからゲームを始める方でも、本誌にはゲーム体験を次のレベルに引き上げるために必要なすべてが揃っています。 最新のゲームやハードウェアの詳細なレビューから、業界のエキスパート …
記事を読む新世界のサーバーについて知っておくべきすべてのこと 新世界サーバーの究極のガイドへようこそ! このガイドでは、ベテランのMMOプレイヤーでも、このジャンルの初心者でも、New Worldサーバーの世界をナビゲートするために必要なすべての情報を提供します。 サーバー選びの基本から、高度な機能や戦略ま …
記事を読むホビーホースはコインマスターのどのカードセットに入っていますか? 人気モバイルゲーム「コインマスター」のファンなら、「ホビーホース」というカードに出会ったことがあるかもしれません。 このユニークなカードは、プレイヤーがゲーム内で収集できる特別なカードセットの一部です。 この記事では、Hobby …
記事を読むマインクラフトでカメを飼育するには? カメはマインクラフトの世界では魅力的な生き物で、飼育はやりがいのある体験になります。 カメの繁殖はゲームに新たな要素を加えるだけでなく、プレイヤーはスクートやカメの甲羅などの貴重なアイテムを手に入れることができます。 このステップバイステップガイドで …
記事を読む水晶原石インパクトはどこにある? 幻神インパクトは、その広大な世界と美しい風景で知られる人気のアクションロールプレイングゲームです。 ゲーム内で最も求められている資源の一つは、様々なクラフトやアップグレードの目的のために使用される結晶です。 Genshin Impactでクリスタルをどこで手に入れら …
記事を読むAMD RX 6800 XT レビュー ゲームの世界では、パワーがすべてです。 AMD RX 6800 XTは、そのパワーにおいて侮れない存在です。 この次世代グラフィックスカードは、比類のないパフォーマンスと圧倒的なビジュアルを実現するよう設計されており、ゲーム愛好家のための新しい基準を打ち立てま …
記事を読む