마블의 미드나잇 선즈는 형편없는 DLC보다 더 나은 게임이었어요.
마블 미드나잇 선즈 DLC: 유망한 게임에 실망스러운 추가 콘텐츠 마블 미드나잇 선즈의 출시는 마블 세계관 팬들의 기대와 흥분으로 가득했습니다. 전략과 턴제 전투가 독특하게 결합된 이 게임은 마블 게임 프랜차이즈에 새로운 바람을 일으킬 것으로 기대되었습니다. 그러나 기 …
기사 읽기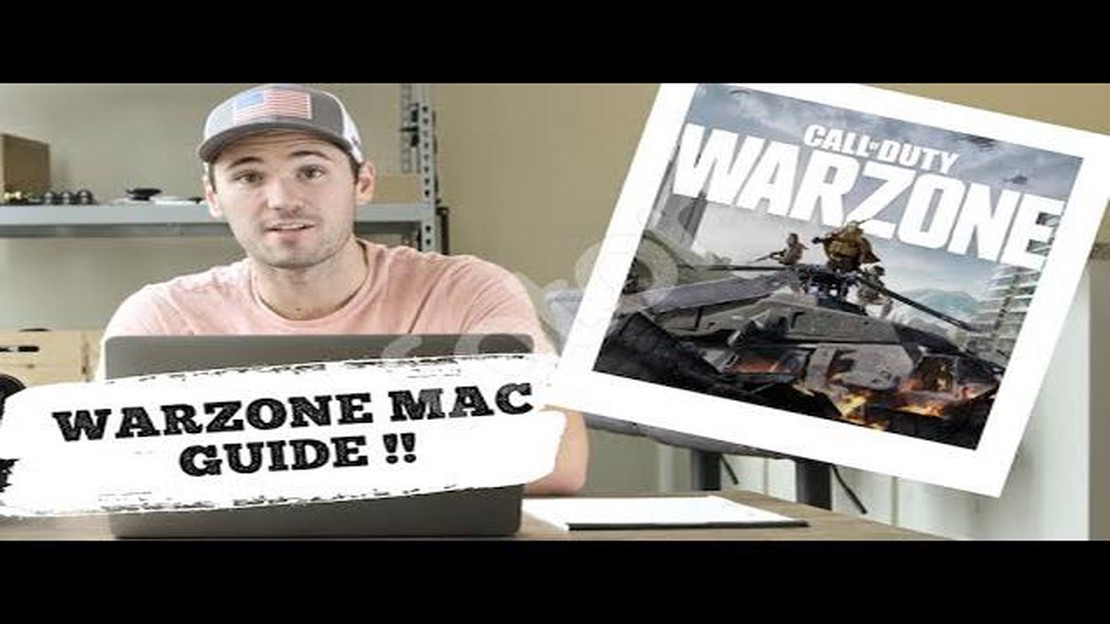
Mac에서 콜 오브 듀티를 플레이하는 방법에 대한 단계별 튜토리얼에 오신 것을 환영합니다! 콜 오브 듀티 프랜차이즈의 인기와 함께, 많은 Mac 사용자들이 콜 오브 듀티를 플레이하고 싶어 합니다. 다행히도 Mac에서 콜 오브 듀티를 플레이할 수 있는 몇 가지 방법이 있으며, 그 과정을 안내해 드리겠습니다.
방법 1: 부트 캠프 사용
성능이나 호환성 문제 없이 Mac에서 콜 오브 듀티를 플레이하고 싶다면 부트 캠프를 사용하는 방법을 권장합니다. 부트 캠프를 사용하면 Mac에 Windows를 설치하여 Windows 플랫폼에서 사용할 수 있는 모든 게임과 애플리케이션에 액세스할 수 있습니다. 시작하려면 다음 단계를 따르세요:
방법 2: 가상화 소프트웨어 사용
하드 드라이브를 파티션하고 싶지 않거나 macOS와 Windows를 원활하게 전환할 수 있는 유연성을 원한다면 가상화 소프트웨어를 사용하여 Mac에서 Windows를 실행할 수 있습니다. 따라야 할 단계는 다음과 같습니다:
참고: 가상화 소프트웨어를 사용하면 Windows에서 콜 오브 듀티를 기본으로 실행하는 것보다 성능이 저하될 수 있습니다. 게임 환경을 최적화하려면 가상 머신에 충분한 리소스를 할당해야 합니다.
이 방법을 따르면 Mac에서 콜 오브 듀티의 몰입감 넘치는 세계를 즐길 수 있습니다. 부트 캠프를 사용하든 가상화 소프트웨어를 사용하든, 최적의 성능을 위해 Mac의 시스템 소프트웨어와 드라이버를 정기적으로 업데이트해야 합니다. 즐거운 게임 되세요!
Mac 사용자로서 콜 오브 듀티를 플레이하고 싶다면 운이 없다고 생각할 수도 있습니다. 하지만 실제로 Mac에서 콜 오브 듀티를 플레이하는 방법은 여러 가지가 있습니다. 다음은 그 방법을 보여주는 단계별 튜토리얼입니다.
이 옵션을 통해 Mac 사용자는 이제 컴퓨터에서 콜 오브 듀티를 즐길 수 있습니다. 부트 캠프, 가상 머신, 원격 플레이 중 어떤 방법을 선택하든, 원활한 게임 경험을 위해 지침을 주의 깊게 따르고 Mac이 시스템 요구 사항을 충족하는지 확인하세요.
Mac에서 콜 오브 듀티를 플레이하려면 Windows 에뮬레이터를 설치해야 합니다. Windows 에뮬레이터는 Mac 운영 체제에서 Windows 응용 프로그램을 실행할 수 있는 프로그램입니다. Windows 에뮬레이터를 설치하는 단계는 다음과 같습니다:
Windows 에뮬레이터를 설치하고 가상 머신을 설정하면 Mac에서 Call of Duty 및 기타 Windows 애플리케이션을 플레이할 수 있습니다. Mac에서 Windows를 실행하려면 상당한 양의 시스템 리소스가 필요할 수 있으므로 Mac이 에뮬레이터와 게임 자체의 최소 요구 사항을 모두 충족하는지 확인하십시오.
부트 캠프를 사용하여 Windows를 실행하도록 Mac을 설정했으면 이제 Call of Duty와 Mac에서 플레이하는 데 필요한 소프트웨어를 다운로드할 차례입니다.
함께 읽기: 포트나이트 배틀패스는 언제 종료되나요? 종료일을 알아보세요!
따라야 할 단계는 다음과 같습니다:
선택한 콜 오브 듀티 버전에 따라 추가 설치 지침을 따라야 할 수도 있습니다. 주의 깊게 읽고 따르십시오.
함께 읽기: 클래시 오브 클랜은 어떤 게임인가요? 알아야 할 모든 것
콜 오브 듀티 외에도 “Wine"이라는 소프트웨어도 다운로드하여 설치해야 합니다. Wine은 Mac에서 Windows 소프트웨어를 실행할 수 있도록 해주는 오픈 소스 호환성 레이어입니다.
콜 오브 듀티와 Wine을 성공적으로 다운로드하고 설치했으면 다음 단계인 Wine을 구성하고 Mac에서 콜 오브 듀티를 실행할 준비가 된 것입니다.
Mac에 에뮬레이터를 설치했으면 이제 최적의 성능을 위해 에뮬레이터를 구성하고 게임별 설정을 설정할 차례입니다. 에뮬레이터 및 게임 설정을 구성하려면 아래 단계를 따르세요:
이 단계를 수행하면 콜 오브 듀티를 플레이하는 동안 최상의 게임 환경을 제공하도록 Mac에서 에뮬레이터 및 게임 설정을 구성할 수 있습니다. 다양한 설정을 실험하여 자신의 시스템에 가장 적합한 구성을 찾는 것을 잊지 마세요.
예, Mac에서 콜 오브 듀티를 플레이할 수 있습니다. 이를 위한 몇 가지 방법이 있습니다.
Mac에서 콜 오브 듀티를 플레이하기 위한 시스템 요구 사양은 플레이하는 게임의 특정 버전에 따라 다를 수 있습니다. 하지만 일반적으로 적절한 램 용량과 좋은 그래픽 카드를 갖춘 비교적 최신 Mac 컴퓨터가 필요합니다.
Mac에 콜 오브 듀티를 설치하려면 평판이 좋은 온라인 스토어에서 게임의 디지털 버전을 구매해야 합니다. 게임을 구매한 후에는 스토어에서 제공하는 지침에 따라 게임을 다운로드하여 설치할 수 있습니다.
예, 부트 캠프나 가상 머신을 사용하지 않고도 Mac에서 콜 오브 듀티를 플레이할 수 있습니다. 추가 소프트웨어 없이도 Mac에서 Windows 게임을 플레이할 수 있는 몇 가지 방법이 있습니다.
예, Mac용 Call of Duty에서 멀티플레이어 게임을 플레이할 수 있습니다. 이 게임은 전 세계의 다른 플레이어와 함께 플레이할 수 있는 온라인 멀티플레이어 기능을 지원합니다.
예, Mac용 콜 오브 듀티의 대안이 몇 가지 있습니다. 인기 있는 대안 게임으로는 배틀필드, 오버워치, 카운터 스트라이크 등이 있습니다: 글로벌 오펜시브가 있습니다.
예, Mac 노트북에서 콜 오브 듀티를 플레이할 수 있습니다. 단, 노트북의 특정 모델 및 하드웨어 사양에 따라 성능이 달라질 수 있습니다.
마블 미드나잇 선즈 DLC: 유망한 게임에 실망스러운 추가 콘텐츠 마블 미드나잇 선즈의 출시는 마블 세계관 팬들의 기대와 흥분으로 가득했습니다. 전략과 턴제 전투가 독특하게 결합된 이 게임은 마블 게임 프랜차이즈에 새로운 바람을 일으킬 것으로 기대되었습니다. 그러나 기 …
기사 읽기마인크래프트에서 파란색 염료를 만드는 방법? 마인크래프트는 플레이어가 가상 세계를 만들고 탐험할 수 있는 인기 샌드박스 게임입니다. 게임의 핵심 측면 중 하나는 다양한 아이템을 만들고 염색하여 게임 플레이 경험을 사용자 정의 할 수 있다는 것입니다. 마인크래프트에 사용 …
기사 읽기크롬북에서 우리끼리 다운로드하는 방법은? 인기 멀티플레이어 게임인 어몽 어스의 팬이라면 크롬북에서 다운로드하는 방법이 궁금할 것입니다. 크롬북은 기존 노트북과 기능 및 제한 사항이 다르지만, 크롬북에서도 어몽 어스를 플레이할 수 있다는 사실에 반가워하실 것입니다. 이 …
기사 읽기데스티니 가디언즈의 멋진 새 체인 메일 셰이더를 얻는 데 약 12시간이 걸립니다. 인기 1인칭 슈팅 게임인 데스티니 가디언즈는 플레이어에게 다양한 커스터마이징 옵션을 제공합니다. 게임에서 가장 탐나는 기능 중 하나는 체인메일 셰이더로, 캐릭터에 독특하고 스타일리시한 외 …
기사 읽기코인 마스터 이벤트가 컴퓨터에 로드되지 않는 이유는 무엇인가요? 컴퓨터에서 코인 마스터를 열렬히 플레이하고 있는데 이벤트가 로딩되지 않는다면 실망스러울 수 있습니다. 이벤트는 게임의 핵심 부분이며, 이벤트에 액세스할 수 없으면 진행과 즐거움에 방해가 될 수 있습니다. …
기사 읽기코인 마스터에서 에그를 얻는 방법? 코인 마스터는 다양한 게임 내 활동을 통해 얻을 수있는 코인을 사용하여 자신 만의 마을을 건설하고 업그레이드 할 수있는 인기있는 모바일 게임입니다. …
기사 읽기