겐신 임팩트에서 블랙베리 고기의 비밀을 발견하세요.
블랙베리 고기 겐신 임팩트 miHoYo에서 개발한 인기 오픈월드 액션 롤플레잉 게임인 Genshin Impact는 플레이어에게 광활하고 몰입감 넘치는 세계를 탐험할 수 있는 기회를 제공합니다. 게임에서 즐길 수 있는 다양한 활동과 퀘스트 중 흥미로운 요리 모험 중 하나 …
기사 읽기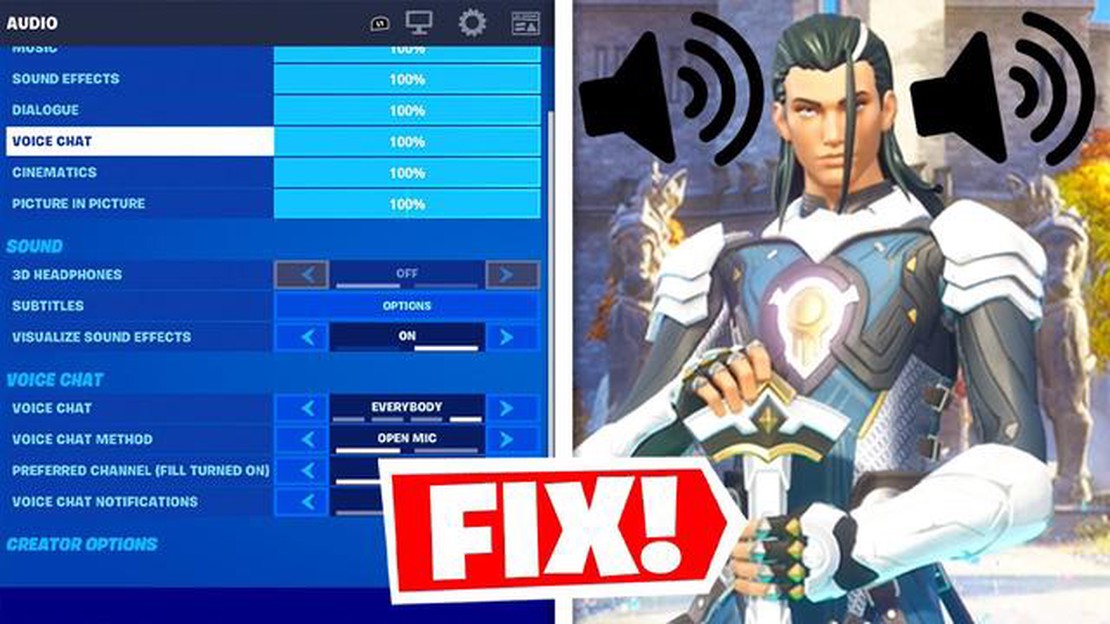
포트나이트는 플레이어가 내장된 음성 채팅 시스템을 통해 서로 소통할 수 있는 인기 온라인 멀티플레이어 게임입니다. 하지만 많은 플레이어가 포트나이트를 플레이하는 동안 마이크가 작동하지 않는 문제를 겪을 수 있습니다. 전략을 조율하고 팀으로 협력하는 데 있어 의사소통은 매우 중요하기 때문에 이는 실망스러운 일이 될 수 있습니다.
포트나이트에서 마이크가 작동하지 않는 이유는 여러 가지가 있을 수 있습니다. 마이크 설정에 문제가 있거나 하드웨어 문제 또는 게임 내 결함일 수 있습니다. 이 글에서는 마이크를 다시 작동시키는 데 도움이 되는 몇 가지 문제 해결 팁을 살펴보겠습니다.
먼저, 포트나이트와 컴퓨터에서 마이크 설정을 확인하는 것이 중요합니다. 포트나이트에서 마이크가 활성화되어 있고 올바른 입력 장치가 선택되어 있는지 확인하세요. 또한 마이크가 음소거되어 있거나 볼륨이 매우 낮게 설정되어 있지 않은지 확인하세요. 컴퓨터에서 오디오 설정을 확인하여 마이크가 인식되고 기본 입력 장치로 설정되어 있는지 확인합니다. 포트나이트와 컴퓨터를 모두 재시작하면 일시적인 결함을 해결하는 데 도움이 될 수 있습니다.
마이크 설정이 올바른데도 마이크가 작동하지 않는다면 하드웨어에 문제가 없는지 확인해 보세요. 마이크가 컴퓨터 또는 게임 콘솔에 제대로 연결되어 있는지 확인하세요. 다른 마이크나 헤드셋을 사용해 하드웨어에 문제가 있는지 확인하세요. 헤드셋을 사용하는 경우 마이크에 음소거 스위치나 볼륨 조절이 필요한지 확인하세요. 오디오 드라이버를 업데이트하면 호환성 문제를 해결하는 데 도움이 될 수도 있습니다.
다른 모든 방법이 실패하면 게임 내 결함으로 인해 마이크가 작동하지 않을 수 있습니다. 이는 버그나 최신 업데이트 문제 때문일 수 있습니다. 포트나이트에 사용 가능한 업데이트가 있는지 확인하고 설치하세요. 업데이트에는 알려진 문제에 대한 수정 사항이 포함되어 있을 수 있습니다. 포트나이트를 재설치하여 문제가 해결되는지 확인할 수도 있습니다. 마지막으로, 포트나이트 지원팀에 연락해 추가 지원을 요청하는 것이 좋습니다.
포트나이트에서 마이크 문제를 해결하는 데는 시행착오가 있을 수 있다는 점을 기억하세요. 이 팁을 따르고 인내심을 갖고 기다리면 마이크가 다시 작동하여 친구들과 포트나이트를 원활하게 즐길 수 있을 것입니다.
포트나이트에서 마이크가 작동하지 않는다면 여러 가지 이유가 있을 수 있습니다. 다음은 문제 해결에 도움이 되는 몇 가지 문제 해결 팁입니다:
이러한 문제 해결 방법으로도 마이크 문제가 해결되지 않는다면 마이크 하드웨어에 문제가 있을 수 있습니다. 이 경우 제조업체에 문의하여 추가 지원을 받거나 새 마이크를 구입해야 할 수도 있습니다.
문제 해결 팁 요약:
| 단계 | 해결 방법 |
|---|---|
| 1 | 마이크 설정 확인 |
| 2 | 다른 애플리케이션에서 마이크 테스트하기 |
| 3 | 포트나이트 재시작 |
| 4 | 오디오 드라이버 업데이트 |
| 5 | 다른 오디오 장치 비활성화 |
| 6 | 포트나이트에서 마이크 설정 조정하기 |
| 7 | 포트나이트 업데이트 확인 |
| 8 | 포트나이트 재설치 |
포트나이트에서 마이크가 작동하지 않는다면 연결 문제일 수 있습니다. 다음은 문제를 해결하기 위한 몇 가지 문제 해결 팁입니다:
함께 읽기: 포트나이트에서 'IGL'은 무엇을 의미하나요? - 설명
이 문제 해결 팁 중 어느 것도 효과가 없다면 마이크 하드웨어에 문제가 있을 수 있습니다. 다른 마이크를 사용해 보거나 기술 지원팀에 문의하여 추가 지원을 받으세요.
포트나이트에서 마이크가 작동하지 않는 경우, 오디오 설정을 확인하는 것도 한 가지 해결책이 될 수 있습니다. 다음은 몇 가지 문제 해결 단계입니다:
함께 읽기: 2024년에 출시되는 새로운 멕워리어 게임: 장대한 전투를 준비하세요!
위의 단계로 포트나이트에서 마이크 문제가 해결되지 않으면 추가 기술 지원을 받거나 게임 고객 서비스에 도움을 요청해야 할 수 있습니다.
포트나이트에서 마이크가 작동하지 않는다면 호환성 문제가 원인일 수 있습니다. 다음은 몇 가지 일반적인 호환성 문제와 해결 방법입니다:
호환성 문제를 확인한 후에도 마이크 문제가 계속 발생하면 기술 지원팀에 도움을 요청하거나 포트나이트 커뮤니티 포럼에서 추가 문제 해결 단계를 확인해야 할 수 있습니다.
포트나이트에서 마이크가 작동하지 않는 경우, 몇 가지 문제 해결 팁을 시도해 볼 수 있습니다. 먼저 마이크가 컴퓨터 또는 콘솔에 제대로 연결되어 있는지 확인하세요. 마이크의 볼륨 레벨을 확인하고 음소거되어 있지 않은지 확인하세요. 컴퓨터 또는 콘솔을 다시 시작하여 문제가 해결되는지 확인할 수도 있습니다. 이러한 방법으로도 해결되지 않으면 포트나이트의 오디오 설정을 확인하고 그에 맞게 조정해야 할 수 있습니다.
포트나이트에서 마이크가 정상적으로 작동하던 중 갑자기 멈췄다면 여러 가지 이유가 있을 수 있습니다. 연결이 느슨하거나 하드웨어 오작동 등 마이크 자체에 문제가 있을 수 있습니다. 또 다른 가능성은 컴퓨터 또는 콘솔의 오디오 설정에 문제가 있을 수 있습니다. 포트나이트 게임 자체에 문제가 있을 수도 있습니다. 연결을 확인하고, 볼륨 레벨을 조정하고, 컴퓨터 또는 콘솔을 재시작하여 마이크 문제를 해결해 보세요.
포트나이트에서 친구에게 내 목소리가 들리지 않는다면 몇 가지 사항을 확인할 수 있습니다. 먼저, 마이크가 컴퓨터나 콘솔에 제대로 연결되어 있는지 확인하세요. 포트나이트에서 오디오 설정을 확인하고 마이크가 입력 장치로 선택되어 있는지 확인하세요. 마이크의 볼륨 레벨을 조정해 볼 수도 있습니다. 여전히 내 목소리가 들리지 않는다면 오디오 설정이나 연결에 문제가 있을 수 있습니다. 또한 마이크 설정을 확인하고 포트나이트에서 음성 채팅을 활성화했는지 확인해야 합니다.
포트나이트에서 마이크가 너무 조용하다면 몇 가지 이유가 있을 수 있습니다. 먼저 마이크의 볼륨 레벨이 낮게 설정되어 있지 않은지 확인하세요. 포트나이트의 오디오 설정에서 마이크 레벨을 조정해 볼 수도 있습니다. 또 다른 가능성은 연결이 느슨하거나 마이크에 결함이 있는 등 마이크 자체에 문제가 있을 수 있습니다. 마이크를 분리했다가 다시 연결하여 문제가 해결되는지 확인하세요. 문제가 지속되면 다른 마이크를 사용해 보아야 할 수도 있습니다.
게임 업데이트 후 포트나이트에서 마이크가 작동하지 않는다면, 업데이트로 인해 마이크 또는 오디오 설정에 호환성 문제가 발생했을 수 있습니다. 연결을 확인하고, 볼륨 레벨을 조정하고, 컴퓨터 또는 콘솔을 재시작하여 마이크 문제를 해결해 보세요. 마이크 드라이버 또는 포트나이트 자체에 사용 가능한 업데이트가 있는지 확인해야 할 수도 있습니다. 이 단계 중 어느 것도 해결되지 않으면 포트나이트 지원팀에 문의하여 추가 지원을 받아야 할 수 있습니다.
네, 포트나이트에서 블루투스 헤드셋을 마이크를 사용할 수 있습니다. 하지만 특정 헤드셋과 기기에 따라 몇 가지 제한 사항이나 요구 사항이 있을 수 있습니다. 블루투스 헤드셋이 컴퓨터 또는 콘솔에 올바르게 페어링되고 연결되어 있는지 확인하세요. 포트나이트에서 오디오 설정을 확인하고 헤드셋이 입력 장치로 선택되어 있는지 확인합니다. 헤드셋의 볼륨 레벨을 조정해야 할 수도 있습니다. 그래도 문제가 계속되면 블루투스 헤드셋 설명서를 참조하거나 제조업체에 문의하여 도움을 받으세요.
블랙베리 고기 겐신 임팩트 miHoYo에서 개발한 인기 오픈월드 액션 롤플레잉 게임인 Genshin Impact는 플레이어에게 광활하고 몰입감 넘치는 세계를 탐험할 수 있는 기회를 제공합니다. 게임에서 즐길 수 있는 다양한 활동과 퀘스트 중 흥미로운 요리 모험 중 하나 …
기사 읽기포트나이트에 섬을 게시하는 방법 포트나이트는 플레이어가 자신만의 가상 세계인 섬을 만들고 공유할 수 있는 인기 온라인 게임입니다. 포트나이트에서 멋진 섬을 만들어 전 세계와 공유하고 싶다면, 다른 사람들이 보고 즐길 수 있도록 쉽게 섬을 게시할 수 있습니다. …
기사 읽기콜 오브 듀티에서 금지된 상태인지 확인하는 방법은? 콜 오브 듀티와 같은 인기 게임에서 금지되는 것은 실망스럽고 실망스러울 수 있습니다. 노련한 플레이어든 이제 막 게임을 시작한 플레이어든, 게임에 다시 접속하기 위해 필요한 조치를 취하기 위해서는 자신이 금지되었는지 …
기사 읽기마인크래프트는 PS4에서 얼마입니까? 인기 게임 마인크래프트의 팬이고 PlayStation 4 콘솔에서 마인크래프트를 플레이하고 싶다면 가격이 얼마나 들지 궁금할 것입니다. PS4 …
기사 읽기클래시 로얄 스타 레벨은 무엇을 하나요? 클래시 로얄은 전 세계를 강타한 인기 모바일 게임입니다. 실시간 전략과 카드 배틀의 독특한 조합으로 플레이어는 자신의 실력을 향상시키고 순위를 올리기 위해 끊임없이 노력합니다. 게임 플레이의 중요한 측면 중 하나는 플레이어에게 …
기사 읽기얼음 포켓몬을 이길 수 있는 것은? 포켓몬의 세계에서 배틀을 할 때는 타입을 이해하는 것이 중요합니다. 각 포켓몬은 한두 가지 타입이 있으며, 특정 타입은 다른 타입에 강하거나 약합니다. 이번 글에서는 얼음 타입에 강한 포켓몬에 대해 집중적으로 알아보겠습니다. 목차 얼 …
기사 읽기