Een uitgebreide gids voor Warframe: Plains of Eidolon voor beginners
Een beginnershandleiding voor Warframe: Plains van Eidolon Welkom bij Warframe: Plains of Eidolon! Of je nu nieuw bent in het spel of net begint aan …
Artikel lezen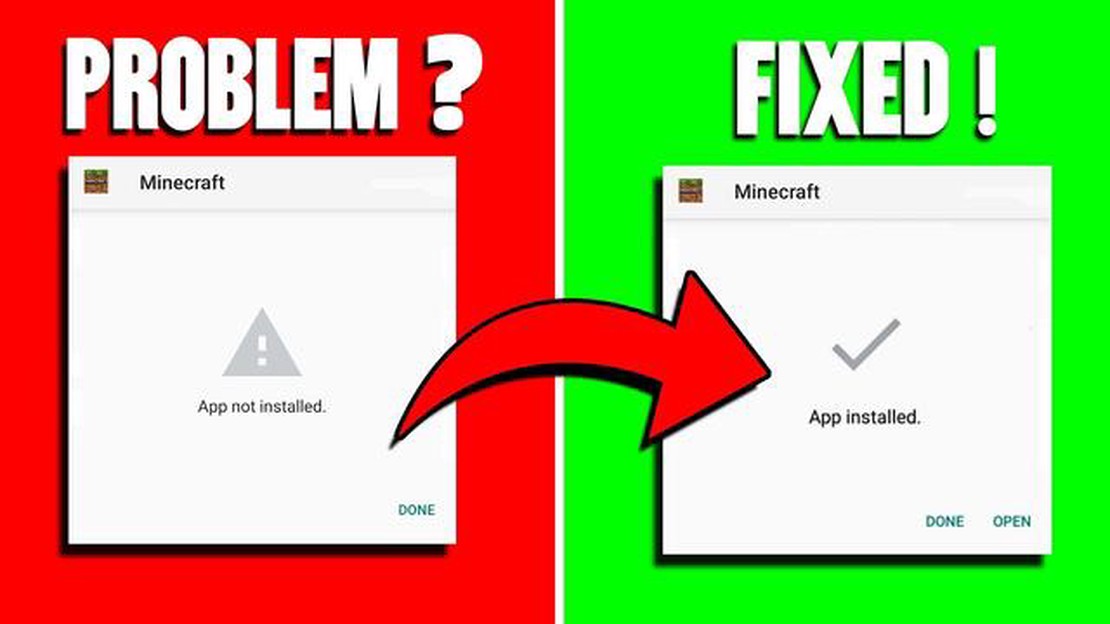
Als je een fervent Minecraft-speler bent, weet je hoe frustrerend het kan zijn als je een foutmelding krijgt waardoor je het spel niet kunt installeren of starten. Een veel voorkomende fout die veel spelers ervaren is de foutmelding “The Application Was Not Installed”. Deze fout treedt meestal op als er een probleem is met de bestanden van het spel of het installatieproces zelf. Maar niet getreurd! In dit artikel leiden we je door een aantal stappen om deze fout op te lossen en Minecraft weer snel te kunnen spelen.
Stap 1: Minecraft bijwerken
Voordat je je gaat verdiepen in complexere oplossingen, is het altijd een goed idee om ervoor te zorgen dat je Minecraft-versie up-to-date is. Ontwikkelaars brengen vaak updates uit om bugs en fouten op te lossen, dus het bijwerken van je spel kan het enige zijn dat je hoeft te doen om de fout “The Application Was Not Installed” op te lossen. Open de Minecraft launcher en controleer of er updates beschikbaar zijn. Als er een update beschikbaar is, volg dan de instructies om deze te installeren en start het spel opnieuw op.
stap 2: Minecraft opnieuw installeren
Als het updaten van het spel de fout niet heeft opgelost, is de volgende stap om Minecraft opnieuw te installeren. Het spel verwijderen en opnieuw installeren kan helpen om beschadigde of ontbrekende bestanden te repareren die de fout kunnen veroorzaken. Ga hiervoor naar het Configuratiescherm op je computer en selecteer “Een programma verwijderen”. Zoek Minecraft op in de lijst met geïnstalleerde programma’s, klik er met de rechtermuisknop op en selecteer “Verwijderen”. Zodra het spel is verwijderd, ga je naar de officiële website van Minecraft en download je de nieuwste versie van het spel. Volg de installatie-aanwijzingen en start Minecraft nadat de installatie is voltooid.
Stap 3: Wis de cache van Minecraft
Als het opnieuw installeren van Minecraft niet heeft gewerkt, kun je proberen de cache van het spel te wissen. Soms kunnen opgeslagen cachebestanden de installatie van het spel verstoren en fouten veroorzaken. Om de cache te wissen, open je het dialoogvenster Uitvoeren (druk op Windows + R), typ je “%appdata%” (zonder aanhalingstekens) en druk je op Enter. Hiermee open je de map Roaming op je computer. Zoek de map “.minecraft”, klik er met de rechtermuisknop op en selecteer “Verwijderen”. Bevestig de verwijdering en start je computer opnieuw op. Nadat je opnieuw bent opgestart, installeer je Minecraft opnieuw en controleer je of de fout zich blijft voordoen.
Stap 4: Antivirus en firewall uitschakelen
In sommige gevallen blokkeert je antivirus- of firewallsoftware de installatie van Minecraft, wat resulteert in de foutmelding “The Application Was Not Installed”. Schakel je antivirus en firewall tijdelijk uit en probeer het spel opnieuw te installeren. Als de fout niet optreedt, voeg Minecraft dan toe aan de uitzonderingenlijst in je antivirus- en firewallinstellingen om toekomstige conflicten te voorkomen.
Door deze stappen voor probleemoplossing te volgen, zou je de foutmelding “The Application Was Not Installed” in Minecraft moeten kunnen oplossen. Als geen van de bovenstaande oplossingen werkt, is het aan te raden om contact op te nemen met Minecraft support of de community forums van het spel voor verdere hulp. Veel plezier met gamen!
Als je de foutmelding “The Application Was Not Installed” krijgt wanneer je Minecraft probeert te spelen, maak je dan geen zorgen. Er zijn een paar stappen die je kunt nemen om dit probleem op te lossen en weer van het spel te genieten. Volg de onderstaande instructies om het probleem op te lossen.
Zorg ervoor dat je de nieuwste versie van Minecraft gebruikt. Verouderde versies kunnen soms fouten en compatibiliteitsproblemen veroorzaken. Ga naar de officiële website of launcher van Minecraft en controleer of er updates beschikbaar zijn. Als er updates zijn, installeer ze dan en probeer het spel opnieuw uit te voeren.
Controleer of je computer voldoet aan de minimale systeemvereisten om Minecraft te draaien. Het spel kan mogelijk niet worden geïnstalleerd als je systeem niet aan de vereiste specificaties voldoet. Controleer de systeemvereisten van Minecraft en vergelijk deze met de specificaties van je computer. Als je systeem niet voldoet, overweeg dan om je hardware te upgraden of een ander apparaat te gebruiken.
Antivirussoftware of firewallinstellingen kunnen soms het installatieproces verstoren. Schakel je antivirusprogramma en firewallinstellingen tijdelijk uit en probeer Minecraft dan opnieuw te installeren. Zodra het spel succesvol is geïnstalleerd, kun je je antivirus en firewall weer inschakelen.
Lees ook: Leer hoe je snel kisten vrijspeelt in Clash Royale
Probeer het installatieprogramma van Minecraft uit te voeren als beheerder. Klik met de rechtermuisknop op het installatiebestand en selecteer “Als administrator uitvoeren” in het contextmenu. Dit kan helpen om eventuele toestemmingsproblemen te omzeilen die de installatie zouden kunnen verhinderen.
Verwijder alle tijdelijke bestanden die verband houden met Minecraft. Deze bestanden kunnen soms beschadigd raken en installatiefouten veroorzaken. Open je bestandsverkenner, navigeer naar de map met tijdelijke bestanden (meestal te vinden onder C:\Users_UwgebruikersnaamAppData\Lokaal_Temp) en verwijder alle bestanden en mappen die met Minecraft te maken hebben. Probeer Minecraft daarna opnieuw te installeren.
Lees ook: Leer controllers gebruiken op het Steam Deck - Stap-voor-Stap handleiding
Minecraft maakt gebruik van Java om te kunnen draaien. Als je een verouderde of beschadigde versie van Java hebt geïnstalleerd, kan dit installatiefouten veroorzaken. Verwijder Java van je computer en download en installeer de nieuwste versie van de officiële Java-website. Probeer Minecraft opnieuw te installeren nadat je Java hebt geïnstalleerd.
Door deze stappen te volgen, zou je de fout “The Application Was Not Installed” in Minecraft moeten kunnen oplossen. Als het probleem zich blijft voordoen, moet je misschien verdere hulp inroepen bij Mojang, de ontwikkelaar van Minecraft, of de forums van de Minecraft-gemeenschap raadplegen voor aanvullend advies over het oplossen van problemen.
Als je de foutmelding “The Application Was Not Installed” tegenkomt in Minecraft, maak je dan geen zorgen. Er zijn verschillende stappen die je kunt volgen om dit probleem op te lossen en het spel weer aan de gang te krijgen. Hier zijn enkele oplossingen die je kunt proberen:
Als geen van de bovenstaande oplossingen werkt, moet je misschien extra hulp zoeken of contact opnemen met Minecraft support voor verdere assistentie.
De “The Application Was Not Installed” fout in Minecraft kan om verschillende redenen optreden. Als je deze redenen begrijpt, kun je de hoofdoorzaak van de fout identificeren en een geschikte oplossing vinden. Hier zijn enkele mogelijke redenen achter deze fout:
Het identificeren van de specifieke reden achter de foutmelding “The Application Was Not Installed” kan je helpen bij het oplossen van het probleem. Afhankelijk van de oorzaak moet je misschien schijfruimte vrijmaken, je besturingssysteem bijwerken, het installatiebestand opnieuw downloaden, je antivirus of firewall tijdelijk uitschakelen of de toestemmingsinstellingen van je apparaat aanpassen om de foutmelding op te lossen.
Het is ook een goed idee om de officiële ondersteuningsdocumentatie of forums van Minecraft te raadplegen voor verdere hulp. Zij kunnen specifieke stappen voor probleemoplossing bieden die zijn afgestemd op jouw situatie.
De fout “De toepassing was niet geïnstalleerd” in Minecraft treedt meestal op wanneer er een probleem is met het installeren of starten van het spel op een apparaat. Het geeft vaak aan dat er een probleem is met de spelbestanden of het installatieproces.
Om de foutmelding “The Application Was Not Installed” in Minecraft op te lossen, kun je verschillende stappen voor probleemoplossing proberen. Zorg er eerst voor dat je apparaat voldoet aan de minimale systeemvereisten om Minecraft te draaien. Als het probleem zich blijft voordoen, probeer dan het spel opnieuw te installeren of bij te werken naar de nieuwste versie. Je kunt ook proberen je apparaat opnieuw op te starten of de cache te wissen. Als geen van deze oplossingen werkt, moet je misschien contact opnemen met Minecraft support voor verdere hulp.
Als je de foutmelding “The Application Was Not Installed” krijgt wanneer je Minecraft probeert te installeren, kan dit verschillende oorzaken hebben. Enkele mogelijke oorzaken zijn onvoldoende opslagruimte op je apparaat, incompatibele hardware of software, of een corrupt spelbestand. Het is aan te raden om de opslagruimte op je apparaat te controleren, je besturingssysteem bij te werken en ervoor te zorgen dat je Minecraft downloadt van een betrouwbare bron.
Er is geen specifieke foutcode voor de fout “De toepassing was niet geïnstalleerd” in Minecraft. De foutmelding zelf is een algemene indicatie dat er een probleem was met het installatieproces of het starten van het spel. Als er specifieke foutcodes of berichten bij deze foutmelding staan, kunnen deze meer informatie geven over het exacte probleem.
Ja, een firewall of antivirussoftware kan de fout “De toepassing is niet geïnstalleerd” in Minecraft veroorzaken. Soms kunnen deze beveiligingsprogramma’s het installatieproces blokkeren of de spelbestanden verstoren, wat resulteert in installatiefouten. Om dit probleem op te lossen, kun je proberen je firewall of antivirussoftware tijdelijk uit te schakelen tijdens het installeren of starten van Minecraft. Het is echter belangrijk om deze na de installatie weer in te schakelen om de veiligheid van je apparaat te waarborgen.
Als de foutmelding “The Application Was Not Installed” blijft verschijnen, zelfs nadat je alle stappen voor probleemoplossing hebt geprobeerd, kun je het beste contact opnemen met de ondersteuning van Minecraft voor verdere hulp. Zij kunnen je mogelijk specifieke begeleiding geven op basis van je apparaat en de foutmeldingen die je tegenkomt. Ze kunnen je ook helpen bij het oplossen van mogelijke compatibiliteitsproblemen of het identificeren van onderliggende problemen die de fout kunnen veroorzaken.
Een beginnershandleiding voor Warframe: Plains van Eidolon Welkom bij Warframe: Plains of Eidolon! Of je nu nieuw bent in het spel of net begint aan …
Artikel lezenDe beste gamingrouters in 2022 Gamen is een ongelooflijk populaire vorm van entertainment geworden en steeds meer mensen omarmen de wereld van online …
Artikel lezenWat is het beste wapen in Call Of Duty Mobile? Call of Duty Mobile heeft de gamewereld stormenderhand veroverd door de populaire first-person …
Artikel lezenBungie vernedert Destiny 2’s beste Warlock build op brute wijze (maar bereidt ook enkele pittige buffs voor) Bungie, de ontwikkelaar achter de …
Artikel lezenWat is de verjaardagsfontein van Clash of Clans? Clash of Clans, een van de populairste mobiele spellen ter wereld, viert zijn verjaardag elk jaar op …
Artikel lezenHarten van ijzer 4 recensie Hearts of Iron 4 is een veelgeprezen strategiespel ontwikkeld door Paradox Interactive, bekend om hun expertise in het …
Artikel lezen