Stap-voor-stap handleiding: Hoe maak je je eigen spel op Roblox?
Hoe maak je je eigen spel op Roblox? Roblox is een populair online platform waarop gebruikers spellen kunnen maken en spelen. Met miljoenen actieve …
Artikel lezen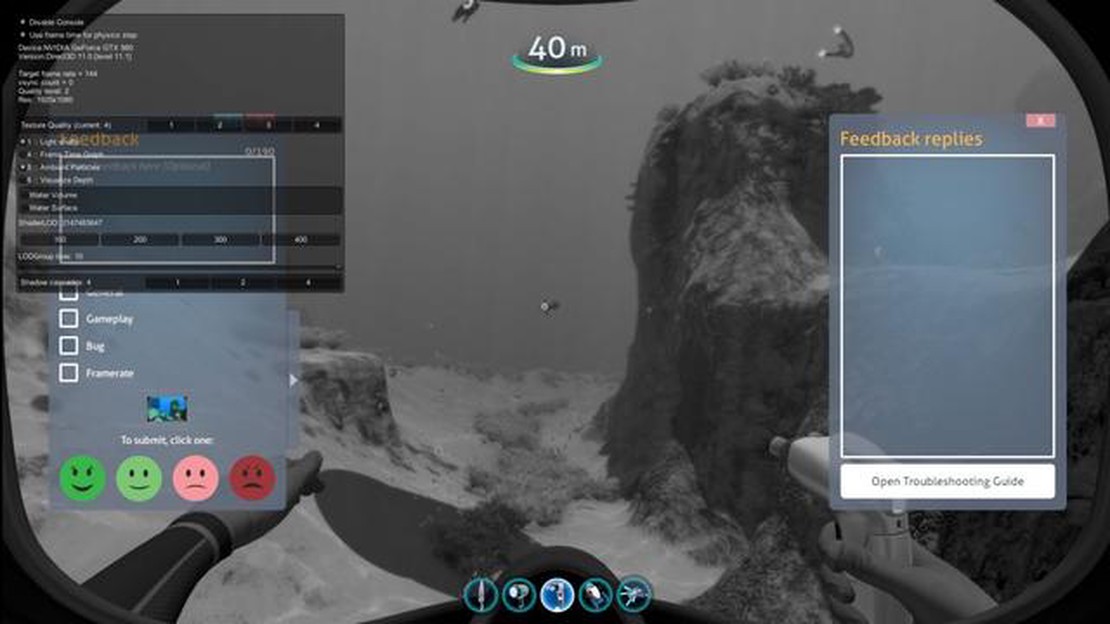
Subnautica is een populair indie-spel dat spelers meeneemt op een onderwateravontuur op een buitenaardse planeet. Het spel biedt een enorme en meeslepende wereld om te verkennen, met een verscheidenheid aan wezens en bronnen om te ontdekken. Spelers kunnen onderweg echter uitdagingen tegenkomen en hulp nodig hebben. Dat is waar de ontwikkelaarconsole om de hoek komt kijken.
Met de ontwikkelaarsconsole in Subnautica hebben spelers toegang tot een reeks cheatopdrachten, debugopties en andere handige functies. Het inschakelen van de console kan voor sommige spelers een beetje lastig zijn, maar wees niet bang - deze stap-voor-stap handleiding helpt je door het proces.
Volg deze eenvoudige stappen om de ontwikkelaarconsole in Subnautica in te schakelen:
-console. Zorg ervoor dat je het streepje voor “console” plaatst. Nadat je de opdracht hebt ingevoerd, klik je op “OK” om de wijzigingen op te slaan.Enter toets op je toetsenbord. Er verschijnt dan een prompt waar je verschillende commando’s en cheats kunt invoeren.Nu de ontwikkelaarconsole is ingeschakeld, kun je gebruikmaken van de verschillende functies. Van teleporteren naar verschillende locaties tot het spawnen van items en wezens, met de console kun je experimenteren en je Subnautica-ervaring verbeteren.
Houd er rekening mee dat het gebruik van cheats en andere consoleopdrachten je spelervaring kan beïnvloeden. Sommige spelers spelen het spel liever zonder cheats om volledig op te kunnen gaan in de wereld van Subnautica. Wees daarnaast voorzichtig met het gebruik van mods van derden of onofficiële consolecommando’s, omdat deze compatibiliteitsproblemen of onbedoelde gevolgen kunnen hebben.*
Nu je weet hoe je Subnautica’s ontwikkelaarconsole inschakelt, kun je je verder verdiepen in de functies en mogelijkheden van het spel!
Subnautica is een indiegame met een enorme onderwaterwereld die wacht om verkend te worden. Om je spelervaring te verbeteren, biedt Subnautica een ontwikkelaarsconsole waarmee je krachtige functies en opdrachten kunt gebruiken. In deze gids leiden we je door het proces van het inschakelen en gebruiken van de ontwikkelaarconsole in Subnautica.
Lees ook: Stap-voor-stap-handleiding om thuis Onder ons in het echt te spelen14. Onthoud: 15. Het gebruik van de ontwikkelaarconsole kan je spelervaring beïnvloeden en kan worden beschouwd als valsspelen. Gebruik het op verantwoorde wijze en naar eigen inzicht. 16. De ontwikkelaarconsole uitschakelen:
17. Om de ontwikkelaarconsole uit te schakelen, volg je gewoon de stappen om deze weer in te schakelen en vink je het vakje “Consoleopdrachten” in het Debug-menu uit.
Door de ontwikkelaarconsole in Subnautica in te schakelen en te gebruiken, kun je krachtige functies en opdrachten ontgrendelen die je gameplay en verkenning zullen verbeteren. Vergeet niet om het op een verantwoorde manier te gebruiken en veel plezier met het duiken in de diepten van het spel!
De ontwikkelaarconsole in Subnautica is een krachtig hulpmiddel waarmee spelers toegang hebben tot verschillende cheats, debug-informatie en zelfs de spelwereld kunnen aanpassen. Volg deze stappen om toegang te krijgen tot de console:
Zodra de ontwikkelaarconsole is geopend, kun je beginnen met het typen van verschillende commando’s om cheats te activeren, spelinstellingen te wijzigen of debug-informatie te openen. Het is belangrijk om te weten dat het gebruik van de ontwikkelaarconsole prestaties kan uitschakelen, dus gebruik het verstandig.
Lees ook: Stap-voor-stap handleiding: Toetsenbord- en muisbesturing gebruiken op Bluestacks Brawl Stars
Nu je weet hoe je toegang krijgt tot de ontwikkelaarconsole, kun je alle mogelijkheden verkennen en je Subnautica-spelervaring verbeteren!
Om de developer console in Subnautica te kunnen gebruiken, moet je hem eerst inschakelen. Hier is hoe je dat kunt doen:
Nu je de developer console hebt ingeschakeld, kun je het gebruiken om verschillende commando’s en cheats in Subnautica in te voeren. Zorg ervoor dat je de officiële Subnautica Wiki of andere betrouwbare bronnen bezoekt voor een lijst van beschikbare commando’s en hun effecten.
Zodra je met succes de developer console in Subnautica hebt ingeschakeld, kun je de krachtige functies ervan gaan gebruiken. De developer console geeft je toegang tot een verscheidenheid aan commando’s en opties die je spelervaring kunnen verbeteren.
Hier zijn enkele van de belangrijkste functies en commando’s die je kunt gebruiken met de ontwikkelaarconsole in Subnautica:
Dit zijn slechts een paar voorbeelden van de functies en commando’s die je kunt gebruiken met de ontwikkelaarconsole in Subnautica. Voel je vrij om te experimenteren en de mogelijkheden te verkennen om je gameplay te verbeteren en de ervaring aan je wensen aan te passen.
Subnautica’s ontwikkelaarsconsole is een functie waarmee spelers verschillende cheatopdrachten kunnen uitvoeren en bepaalde instellingen in het spel kunnen aanpassen. Het is een krachtig hulpmiddel dat kan worden gebruikt om items te spawnen, te teleporteren, spelmodi te wijzigen en nog veel meer.
Het inschakelen van de ontwikkelaarconsole kan je spelervaring in Subnautica verbeteren. Hiermee heb je eenvoudig toegang tot cheatopdrachten en kun je het spel naar wens aanpassen. Of je nu snel vooruitgang wilt boeken in het spel, wilt experimenteren met verschillende functies of gewoon plezier wilt hebben, de ontwikkelaarconsole kan een handig hulpmiddel zijn.
Hoe maak je je eigen spel op Roblox? Roblox is een populair online platform waarop gebruikers spellen kunnen maken en spelen. Met miljoenen actieve …
Artikel lezenHoe vang je glanzende Pokemon Go? Pokemon hoe vang je glanzende-pokemon-go Ben je het zat om in Pokemon Go altijd met lege handen te zoeken naar …
Artikel lezenKeanu Reeves over spelers die Cyberpunk 2077 modden om seks met hem te hebben: ‘Het is altijd leuk als het leuk is. In een recent interview heeft …
Artikel lezenHoe de deuren in Onder Ons te openen en te sluiten Among Us is een populair multiplayerspel dat de gamewereld stormenderhand heeft veroverd. In dit …
Artikel lezenWaar zijn alle knoppen in Toca Boca Hospital? Welkom bij de uitgebreide gids voor het vinden van alle verborgen knoppen in Toca Boca Hospital! Als je …
Artikel lezenIn Brawl kiezen sterren locatie Waar is Amerika? Welkom bij onze ultieme gids over de in-game functie “Locatie selecteren” in Brawl Stars! In deze …
Artikel lezen