Wat is Coco Animal Crossing? Alles wat je moet weten websitenaam
Wat is Coco Animal Crossing? Als je fan bent van het populaire Nintendo-spel Animal Crossing, ben je vast wel eens Coco tegengekomen. Coco is een van …
Artikel lezen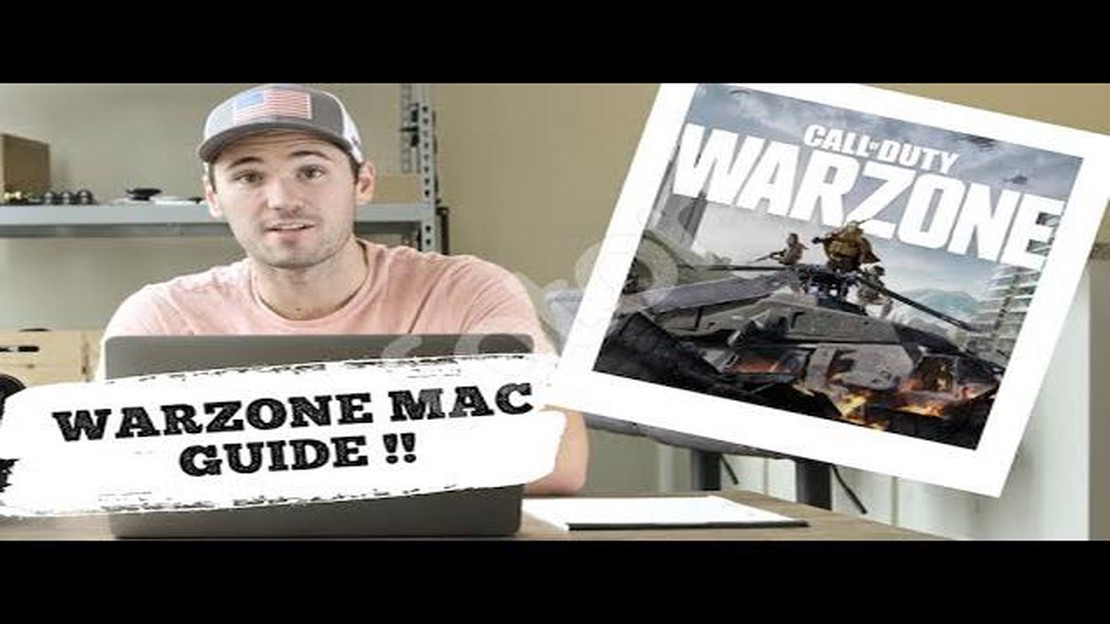
Welkom bij onze stap-voor-stap uitleg over het spelen van Call of Duty op een Mac! Met de populariteit van de Call of Duty-franchise willen veel Mac-gebruikers graag meedoen met de actie. Gelukkig zijn er verschillende methodes om Call of Duty op je Mac te spelen, en wij helpen je daarbij.
Methode 1: Boot Camp gebruiken
Als je Call of Duty op je Mac wilt spelen zonder prestatie- of compatibiliteitsproblemen, is Boot Camp de aanbevolen methode. Met Boot Camp kun je Windows op je Mac installeren, waardoor je toegang hebt tot alle games en programma’s die beschikbaar zijn op het Windows-platform. Volg deze stappen om te beginnen:
Methode 2: Virtualisatiesoftware gebruiken
Als je je harde schijf liever niet partitioneert of de flexibiliteit wilt om naadloos tussen macOS en Windows te schakelen, kun je virtualisatiesoftware gebruiken om Windows op je Mac te draaien. Hier zijn de te volgen stappen:
Opmerking: Het gebruik van virtualisatiesoftware kan leiden tot verminderde prestaties in vergelijking met het uitvoeren van Call of Duty onder Windows. Zorg ervoor dat je voldoende resources aan de virtuele machine toewijst om de game-ervaring te optimaliseren.
Als je deze methoden volgt, kun je genieten van de meeslepende wereld van Call of Duty op je Mac. Of je nu kiest voor Boot Camp of virtualisatiesoftware, zorg ervoor dat je de systeemsoftware en stuurprogramma’s van je Mac regelmatig bijwerkt voor optimale prestaties. Veel plezier met gamen!
Als je een Mac-gebruiker bent en Call of Duty wilt spelen, denk je misschien dat je pech hebt. Er zijn echter verschillende manieren om Call of Duty op een Mac te spelen. Hier volgt een stap-voor-stap uitleg.
Met deze opties kunnen Mac-gebruikers nu Call of Duty op hun computer spelen. Of je nu kiest voor Boot Camp, een virtuele machine of spelen via Remote Play, zorg ervoor dat je de instructies zorgvuldig volgt en dat je Mac voldoet aan de systeemvereisten voor een soepele game-ervaring.
Om Call of Duty op je Mac te kunnen spelen, moet je een Windows-emulator installeren. Een Windows-emulator is een programma waarmee je Windows-programma’s kunt uitvoeren op een Mac-besturingssysteem. Hieronder vind je de stappen om een Windows-emulator te installeren:
Lees ook: Wie is Mr P in Brawl Stars? Alles wat je moet weten!
Door een Windows-emulator te installeren en een virtuele machine in te stellen, kun je Call of Duty en andere Windows-programma’s spelen op je Mac. Het is belangrijk om te weten dat het draaien van Windows op je Mac een aanzienlijke hoeveelheid systeembronnen kan vereisen, dus zorg ervoor dat je Mac voldoet aan de minimale vereisten voor zowel de emulator als het spel zelf.
Nadat je je Mac hebt ingesteld om Windows te draaien met Boot Camp, is het tijd om Call of Duty en de benodigde software te downloaden om het spel op je Mac te spelen.
Dit zijn de stappen die je moet volgen:
Afhankelijk van de versie van Call of Duty die je hebt gekozen, moet je mogelijk aanvullende installatie-instructies volgen. Zorg ervoor dat je ze zorgvuldig leest en opvolgt.
Naast Call of Duty moet je ook software genaamd “Wine” downloaden en installeren. Wine is een open-source compatibiliteitslaag waarmee je Windows-software op je Mac kunt draaien.
Zodra je Call of Duty en Wine met succes hebt gedownload en geïnstalleerd, ben je klaar om door te gaan naar de volgende stap, namelijk Wine configureren en Call of Duty uitvoeren op je Mac.
Lees ook: Tweede Extinctie: Introductie van volledige crossplay en een spannende horde-modus
Nadat je de emulator op je Mac hebt geïnstalleerd, is het tijd om deze te configureren voor optimale prestaties en spelspecifieke instellingen in te stellen. Volg de onderstaande stappen om de emulator en game-instellingen te configureren:
Door deze stappen te volgen, kun je de emulator en spelinstellingen op je Mac configureren voor de best mogelijke spelervaring tijdens het spelen van Call of Duty. Vergeet niet te experimenteren met verschillende instellingen om de optimale configuratie voor jouw systeem te vinden.
Ja, je kunt Call of Duty op de Mac spelen. Je kunt dit op verschillende manieren doen.
De systeemvereisten om Call of Duty op Mac te spelen kunnen variëren afhankelijk van de specifieke versie van het spel dat je speelt. Over het algemeen heb je echter een relatief moderne Mac-computer nodig met een behoorlijke hoeveelheid RAM en een goede grafische kaart.
Om Call of Duty op je Mac te installeren, moet je een digitale kopie van het spel kopen bij een gerenommeerde online winkel. Zodra je het spel hebt gekocht, kun je het downloaden en installeren volgens de instructies van de winkel.
Ja, je kunt Call of Duty op de Mac spelen zonder Boot Camp of een virtuele machine te gebruiken. Er zijn verschillende methoden beschikbaar waarmee je Windows-games op je Mac kunt spelen zonder dat je extra software nodig hebt.
Ja, het is mogelijk om multiplayer-spellen te spelen in Call of Duty op de Mac. Het spel ondersteunt online multiplayer-functies waarmee je met andere spelers van over de hele wereld kunt spelen.
Ja, er zijn verschillende alternatieven voor Call of Duty voor Mac. Enkele populaire alternatieven zijn Battlefield, Overwatch en Counter-Strike: Global Offensive.
Ja, het is mogelijk om Call of Duty op een Mac-laptop te spelen. De prestaties kunnen echter variëren afhankelijk van het specifieke model van je laptop en de hardwarespecificaties.
Wat is Coco Animal Crossing? Als je fan bent van het populaire Nintendo-spel Animal Crossing, ben je vast wel eens Coco tegengekomen. Coco is een van …
Artikel lezenBrowserspel City Guesser is als GeoGuessr, maar met video (en gratis) Als je het leuk vindt om je kennis van aardrijkskunde te testen en nieuwe steden …
Artikel lezenWie heeft de snelste bewegingssnelheid in Brawl Stars? In Brawl Stars is bewegingssnelheid een cruciale vaardigheid die bepaalt hoe snel een brawler …
Artikel lezenHoeveel kost het om Clash of Clans te Maxen? Clash of Clans is een populair mobiel strategiespel waarmee spelers hun eigen virtuele dorpen kunnen …
Artikel lezenWie heeft het apparaat uitgevonden dat Claude ronddraagt bij mobiele legendes? Mobile Legends is een populaire multiplayer online battle arena …
Artikel lezenOnze hoogste reviewscores van 2017 2017 was een uitzonderlijk jaar voor de game-industrie, met talloze langverwachte games die eindelijk in de …
Artikel lezen